Ruk-com cloud มีบริการ virtual machines ที่เป็น Windows server ด้วย ในคู่มือนี้เราจะแสดงวิธีสร้างเซิร์ฟเวอร์ VM ที่เป็น Windows server ใน platform Ruk-com Cloud ค่าใช้จ่ายทั้งหมดรวมกับ License เรียบร้อยแล้ว
Creating Windows VM
1. คลิกที่ New Environment คลิกที่ส่วนของ VPS ด้านล่าง และเลือกที่ Windows VPS
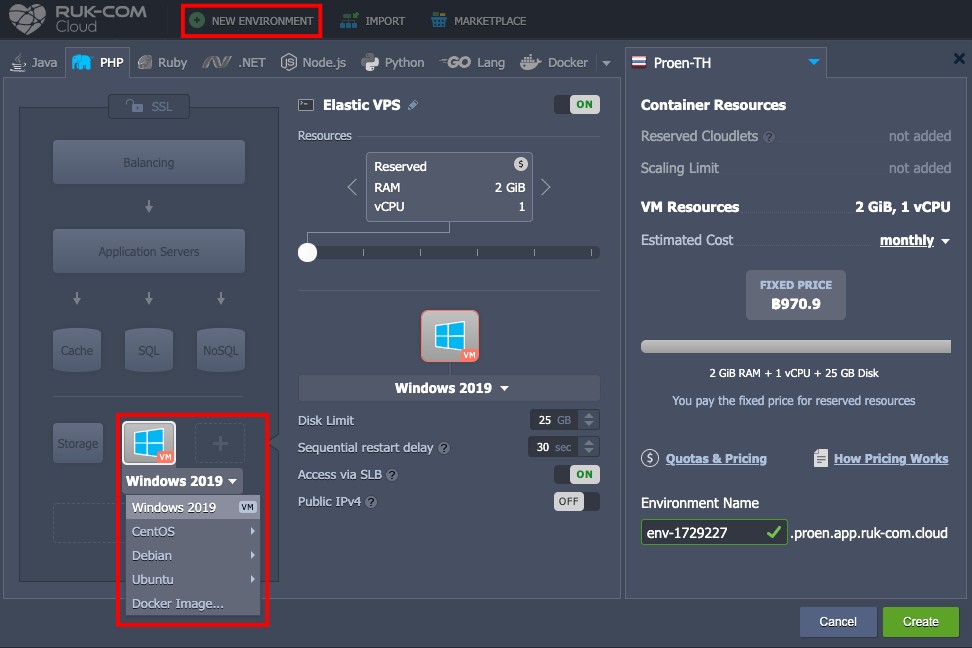
2. เลือก Spec ให้เพียงพอต่อการใช้งาน (ระบบรองรับการขยาย Package ในอนาคตแต่ทุกๆการ Upgrade / Downgrade ระบบจะมีการ restart ทุกครั้ง)
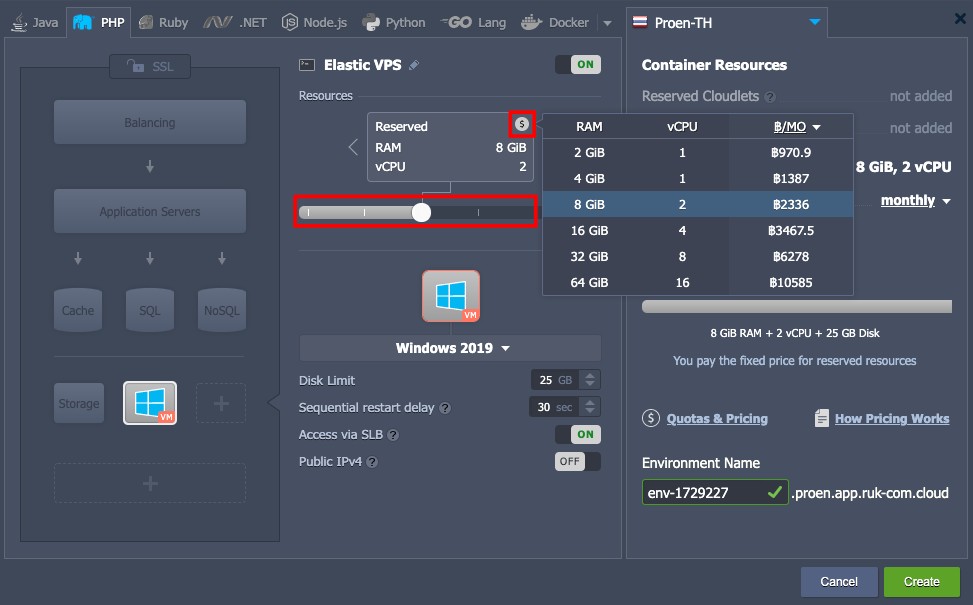
3. เสร็จแล้วกด Create ได้เลย รอสักครู่ระบบจะทำการส่ง Username/Password ไปให้ทาง e-mail
ทิปส์: คุณสามารถนำเมาส์ไปวางที่คอลลัมน์ Usage เพื่อดูประมาณการใช้งานได้

Managing Windows VM
1. Windows Server VM จะถูกติด Tags เป็น VM และ ไอคอน Usage จะแตกต่างกับ environment ที่เป็น Container
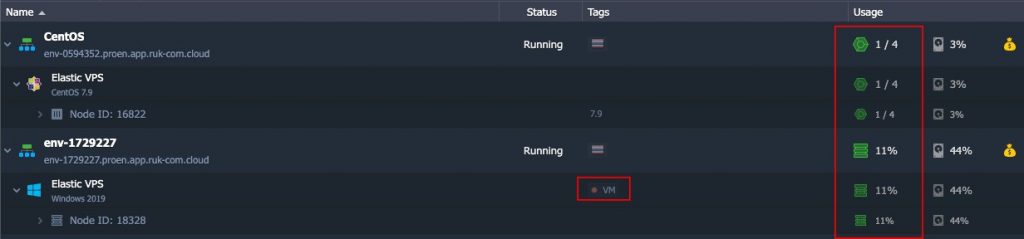
2. ฟังก์ชันบางส่วนจะแตกต่างจาก node ที่เป็น containers และมีฟังก์ชันตามนี้
- Add-Ons – ติดตั้งโมดูลเสริม (e.g. Env Start/Stop Scheduler)
- Restart Node(s) – restart VM
- Statistics – แสดงปริมาณการใช้งานแบบเรียลไทม์ และประวัติการใช้งานทรัพยากรของ VM
- Remote Desktop – เชื่อมต่อผ่านทาง RDP โดยใช้ web client และ รีเซ็ทรหัสผ่าน
- Additionally – ตัวเลือกเพื่มเติมเหมือน node ทั่วไป
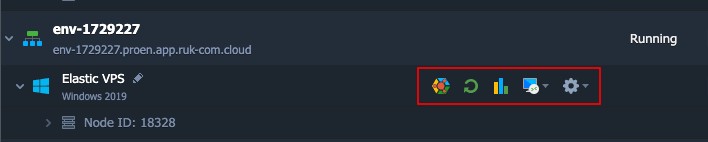
Note: ปัจุบันยังไม่ support การ Clone และ migration

3. สามารถ Monitor ทรัพยากรที่ใช้ได้ที่เมนู Statistic โดยสามารถดูได้อย่างละเอียดแบบ realtime ทั้ง CPU , Memory , Network , Disk

4. การปรับแต่ง และจัดการแอพพลิเคชั่น สามารถทำได้ผ่านทาง RDP โดยใช้เมนู Remote Desktop
- Open in Browser – เชื่อมต่อไปยัง Windows server ผ่านทาง RDP โดยใช้ Web client
- Reset RDP Password – เปลี่ยนรหัสผ่านของ Administrator
- Info – แสดงวิธีใช้งานสำหรับการ remote desktop ผ่านทาง RDP client
- RDP link – แสดงลิ้งก์สำหรับการเชื่อมต่อผ่านทาง RDP Client
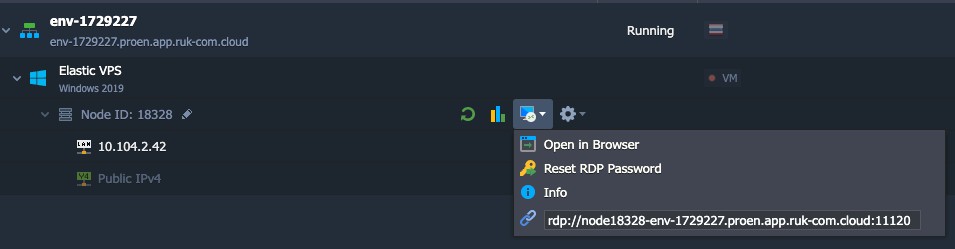
5. นอกเหนือจากการใช้ Web client คุณสามารถใช้ RDP application เชื่อมต่อโดยการใช้ endpoints
- ถ้าสร้าง VMs โดยไม่ได้เลือก public IP ลิ้งก์ endpoints จะถูกสร้างขึ้นโดยอัตโนมัติ

- ถ้าเลือก public IP คณสามารถเข้าถึง host ได้โดยตรงผ่าน IP Address
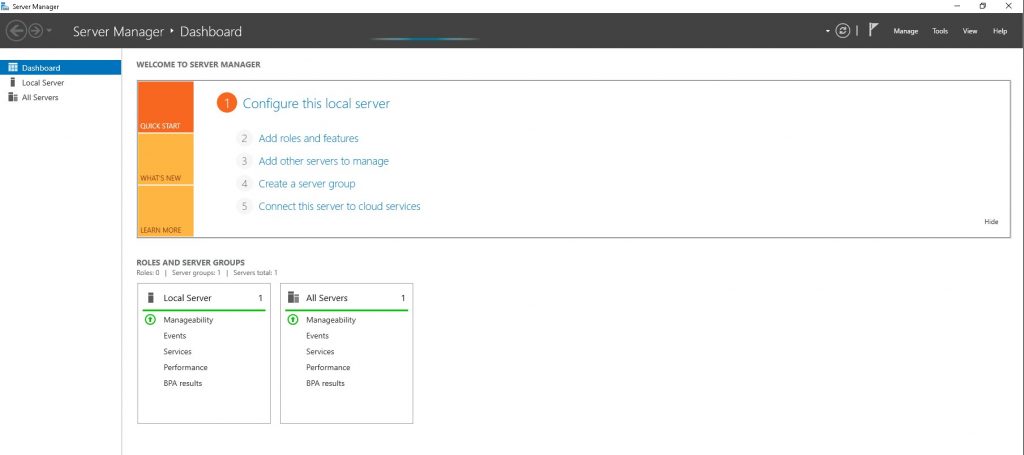
ใช้ Username/Password ที่ส่งทางอีเมล์ในการเข้าใช้งาน
6. ค่าใช้จ่ายทั้งหมดจะถูกคิดเป็นรายชั่วโมงตาม resource ที่ใช้งานจริง
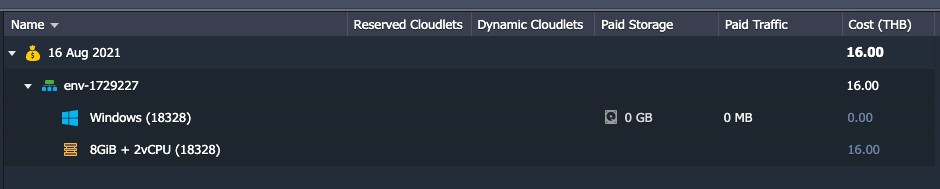
ทั้งหมดนี้คือวิธีการใช้งาน Windows Server VM จาก Ruk-com Cloud ที่เหลือจะเป็น คู่มือจาก Microsoft อย่างเป็นทางการสำหรับบริหารเซิร์ฟเวอร์ด้วยตัวเอง


