การรองรับใบรับรอง SSL ช่วยเสริมความปลอดภัยอย่างมีนัยสำคัญให้กับชื่อโดเมนของคุณ และด้วยแพลตฟอร์ม Ruk-com Cloud (PaaS) การติดตั้งและใช้งาน SSL สำหรับแอปพลิเคชันกลายเป็นเรื่องง่ายและยืดหยุ่น
นอกจากโซลูชัน Built-in SSL และ Let’s Encrypt SSL แล้ว Ruk-com Cloud ยังเปิดให้คุณสามารถอัปโหลดและใช้งานใบรับรอง SSL แบบกำหนดเอง (Custom SSL) กับ environment ของคุณได้อย่างอิสระ
📄 ประเภทใบรับรอง SSL ที่รองรับ
- Self-signed Certificate
- Wildcard Certificate
- Multi-Domain (SAN) Certificate
- Extended Validation (EV) – Single Domain
- Extended Validation (EV) – Multi-Domain
- Low Assurance / Domain-Validated (DV) Certificate
ในคำแนะนำนี้ เราจะพาคุณไปดูวิธีการติดตั้งและใช้งานใบรับรอง SSL แบบกำหนดเอง สำหรับโดเมนเดียวบน Environment ของคุณ
การสร้างและติดตั้ง Custom SSL Certificate บน Ruk-com Cloud
ในการเพิ่มใบรับรอง SSL แบบกำหนดเอง (Custom SSL) ลงในสภาพแวดล้อมของคุณบน Ruk-com Cloud จำเป็นต้องเตรียมองค์ประกอบต่อไปนี้ให้พร้อม:
- domain name ที่ซื้อไว้แล้ว
- server key
- intermediate certificate or certificates chain (CA)
- domain certificate
⚠️ หมายเหตุ: หากคุณซื้อ Domain Name พร้อมใบรับรอง SSL มาจากผู้ให้บริการ (เช่น GoDaddy, Namecheap ฯลฯ) และผู้ขายได้จัดเตรียมใบรับรองพร้อมใช้งานไว้ให้แล้ว คุณสามารถข้ามขั้นตอนการสร้างใบรับรองและไปยังส่วนถัดไปได้เลย:
“ปรับแต่ง Environment Topology เพื่อรองรับ Custom SSL”
ขั้นตอนการสร้าง Custom SSL Certificate
กรุณาทำตามคำแนะนำต่อไปนี้เพื่อสร้างใบรับรอง SSL สำหรับใช้งานกับ Ruk-com Cloud:
1. ซื้อ Domain Name
เลือกซื้อโดเมนเนม (เช่น mysite.com) จากผู้ให้บริการรายใดก็ได้ เช่น GoDaddy, Namecheap, หรือผู้ให้บริการที่คุณไว้วางใจ
2. สร้าง Server Key และคำร้องขอใบรับรอง (CSR)
คุณจำเป็นต้องสร้าง Private Key สำหรับโดเมนของคุณ และจากนั้นสร้าง CSR (Certificate Signing Request) เพื่อส่งให้ผู้ออกใบรับรอง (CA) เราจะใช้ OpenSSL เป็นตัวอย่างเครื่องมือในการดำเนินการ (สามารถใช้งานได้ทั้งบน Linux, macOS และ Windows ที่ติดตั้ง OpenSSL)
วิธีขอใบรับรองสำหรับ Windows
ดาวน์โหลดเวอร์ชันล่าสุดของ OpenSSL (เลือกเวอร์ชัน 64-bit หรือ 32-bit ให้ตรงกับระบบของคุณ) ติดตั้งและเลือกตัวเลือก “The OpenSSL binaries (/bin) directory” สำหรับ PATH ถ้ามีให้เลือก หลังติดตั้งเสร็จให้เข้าไปที่โฟลเดอร์ bin (เช่น C:\OpenSSL-Win64\bin) และ ดับเบิลคลิกที่ openssl.exe เพื่อเปิดใช้งานเครื่องมือ
1. สร้าง Private SSH Key
ขั้นตอนแรกของการขอใบรับรอง SSL คือการสร้าง Private Key สำหรับเซิร์ฟเวอร์ของคุณโดยใช้คำสั่ง:
genrsa -out {filename} {length}โดยที่:
{length} คือความยาวของกุญแจ (Key Length) ในหน่วยบิต
➤ แนะนำขั้นต่ำ คือ 2048 บิต เพื่อความปลอดภัย
➤ ตัวอย่าง: 4096 บิต สำหรับความปลอดภัยระดับสูง
{filename} คือชื่อไฟล์ที่ต้องการส่งออก โดยมีนามสกุล .key
➤ ตัวอย่าง: server.key
Note: ไม่ควรตั้ง passphrase (รหัสผ่าน) ให้กับ Private Key เนื่องจากอาจทำให้เกิดข้อผิดพลาดเมื่อเพิ่มใบรับรองลงใน Ruk-com Cloud Dashboard

2. สร้างคำขอใบรับรอง (CSR – Certificate Signing Request)
หลังจากคุณได้สร้าง Private Key (server.key) แล้ว ขั้นตอนต่อไปคือการสร้างคำขอใบรับรอง (CSR) เพื่อส่งไปยังผู้ให้บริการใบรับรอง (CA) ใช้คำสั่งต่อไปนี้ใน Command Prompt /PowerShell:
req -config {config_path} -new -key {keyname} -out {filename}โดยที่:
{filename} = ชื่อไฟล์ที่จะใช้เก็บคำขอใบรับรอง (นามสกุล .csr)
➤ ตัวอย่าง: server.csr
{config_path} = ตำแหน่งไฟล์ openssl.cnf ซึ่งอยู่ในโฟลเดอร์เดียวกับที่ติดตั้ง OpenSSL
➤ ตัวอย่าง: C:\OpenSSL-Win64\bin\openssl.cnf
{keyname} = ชื่อไฟล์ Private Key ที่สร้างไว้
➤ ตัวอย่าง: server.key
เมื่อรันคำสั่งนี้ ระบบจะถามชุดคำถาม เช่น:
- Email Address
- Country Name (TH)
- State or Province Name
- Locality Name
- Organization Name
- Organizational Unit Name
- Common Name (⚠️ ต้องตรงกับชื่อโดเมนที่คุณซื้อ เช่น
mysite.com)
Note: ค่าในช่อง Common Name ต้องเป็นชื่อโดเมนที่คุณต้องการใช้กับ SSL (เช่น mysite.com) หากกรอกไม่ตรง ใบรับรองของคุณจะไม่สามารถตรวจสอบความถูกต้องได้
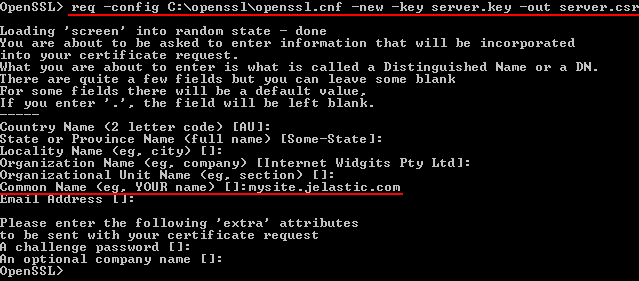
วิธีขอใบรับรองสำหรับ Linux/MacOS/FreeBSD
หากคุณยังไม่ได้ติดตั้งเครื่องมือ OpenSSL ให้เริ่มจากติดตั้งผ่านตัวจัดการแพ็คเกจของระบบก่อน โดยเปิด Terminal แล้วใช้คำสั่งดังนี้:
Linux: Ubuntu/Debian
sudo apt-get update
sudo apt-get install openssl
Linux: CentOS
(Nginx บนแพลตฟอร์ม)
sudo yum install opensslหลังจากติดตั้ง OpenSSL เสร็จเรียบร้อยแล้ว ให้ดำเนินการสร้างไฟล์ที่ต้องการไฟล์ทั้งหมดที่สร้างด้วย OpenSSL จะถูกบันทึกไว้ในไดเรกทอรีที่คุณรันคำสั่ง
1. สร้าง Server Key (Private Key)
เปิด Terminal แล้วใช้คำสั่งต่อไปนี้เพื่อสร้าง Private Key:
openssl genrsa -out {filename} {length}โดยที่:
{length} = ความยาวของ key ในหน่วยบิต (แนะนำอย่างน้อย 2048 บิต เพื่อความปลอดภัย)
➤ ตัวอย่าง: 4096
{filename} = ชื่อไฟล์ key ที่ต้องการ เช่น server.key
Note: ไม่ควรตั้ง passphrase บน Private Key เนื่องจากอาจทำให้เกิดปัญหาระหว่างการอัปโหลดและใช้งานกับ Ruk-com Cloud Dashboard

2. สร้างคำขอใบรับรอง (CSR)
หลังจากที่คุณสร้าง Private Key เสร็จเรียบร้อยแล้ว ขั้นตอนถัดไปคือการสร้าง CSR (Certificate Signing Request) ซึ่งใช้ส่งไปยังผู้ออกใบรับรอง (CA)
ใช้คำสั่งต่อไปนี้ใน Terminal:
openssl req -new -key {keyname} -out {filename}โดยที่:
{filename} คือชื่อไฟล์ CSR ที่จะสร้างขึ้น โดยมีนามสกุล .csr
➤ ตัวอย่าง: server.csr
{keyname} คือชื่อไฟล์ Private Key ที่คุณสร้างไว้ก่อนหน้านี้
➤ ตัวอย่าง: server.key
เมื่อรันคำสั่ง ระบบจะถามข้อมูลต่าง ๆ สำหรับใช้ในใบรับรอง เช่น:
- Email Address
- Country Name (รหัสประเทศ เช่น
TH) - State or Province Name
- Locality Name (เมือง)
- Organization Name (ชื่อบริษัท/องค์กร)
- Organizational Unit Name (เช่น แผนก)
- Common Name (⚠️ ระบุชื่อโดเมน เช่น
mysite.com)
⚠️ หมายเหตุ: ช่อง Common Name ต้องตรงกับชื่อโดเมนที่คุณซื้อมา หากระบุไม่ตรง ใบรับรองของคุณจะ ไม่สามารถตรวจสอบความถูกต้องได้

3. ส่งคำขอ (CSR) ไปยังผู้ให้บริการใบรับรอง (CA)
หลังจากที่คุณได้สร้างไฟล์ CSR (server.csr) แล้ว ให้ส่งไฟล์นี้ไปยัง บริษัทผู้ออกใบรับรอง (Certificate Authority – CA) ที่คุณต้องการใช้งาน หรือผู้ให้บริการโดเมนที่คุณซื้อมา เช่น Namecheap, GoDaddy, Sectigo
Tip: หากคุณต้องการทดสอบหรือใช้เฉพาะภายใน คุณสามารถ ลงนามใบรับรองได้ด้วยตัวเอง (Self-signed Certificate) ได้ คลิกลิงก์เพื่อดูวิธีการทำ
4: รอการตรวจสอบ และรับใบรับรอง
ผู้ให้บริการ CA จะดำเนินการตรวจสอบข้อมูลที่คุณระบุไว้ใน CSR โดยเฉพาะ:
- ความถูกต้องของ ชื่อโดเมน (Common Name)
- ข้อมูลขององค์กร (หากเป็นใบรับรองแบบ EV)
หากผ่านการตรวจสอบเรียบร้อย CA จะส่งกลับมาให้คุณ:
Intermediate Certificate (หรือ Certificate Chain) → ใบรับรองลำดับกลางที่ช่วยให้เว็บเบราว์เซอร์เชื่อถือได้
Domain Certificate → ใบรับรองที่ออกให้กับโดเมนของคุณ
เมื่อคุณได้รับไฟล์เหล่านี้ครบแล้ว (เช่น server.crt, intermediate.crt) คุณสามารถดำเนินการ ติดตั้งและกำหนดค่าใบรับรองใน Environment ของคุณบน Ruk-com Cloud ได้ทันที
ปรับแต่ง Environment Topology เพื่อรองรับ Custom SSL
เพื่อให้สามารถใช้งาน ใบรับรอง SSL แบบกำหนดเอง (Custom SSL) ได้อย่างถูกต้องและปลอดภัย Environment ของคุณควรมีเงื่อนไขดังนี้:
- มีการตั้งค่า Custom Domain เรียบร้อยแล้ว
- มีการแนบ Public IP กับเซิร์ฟเวอร์ที่เป็นจุดเข้าใช้งาน (Entry Point)
Note: หาก Environment ของคุณใช้เทคโนโลยี .NET, Go, Node.js หรือ custom Docker containers ควรติดตั้ง Load Balancer ที่รองรับ Custom SSL โดยในกรณีนี้ Public IP ควรถูกแนบกับ Load Balancer ไม่ใช่ Application Server โดยตรงเพื่อให้ Load Balancer ทำหน้าที่เป็น Entry Point สำหรับรับ-ส่งข้อมูลแบบปลอดภัยผ่าน SSL
1. เข้าสู่ระบบ Ruk-com Cloud Dashboard และสร้าง environment ใหม่ หรือคลิกที่ปุ่ม Change Environment Topology
2. ในหน้าต่าง Environment Topology:
- มองหาสวิตช์ SSL ที่อยู่ด้านบนสุดของกรอบสำหรับเซิร์ฟเวอร์แต่ละตัว
- คลิกเปิดใช้งาน แล้วตรวจสอบว่า:
- มีเครื่องหมาย ถูกสีเขียว แสดงว่าเงื่อนไขการใช้งาน SSL ครบถ้วน
- หากมีข้อใดไม่ผ่าน ระบบจะแสดงเป็นเครื่องหมายเตือนเพื่อให้คุณดำเนินการปรับแก้
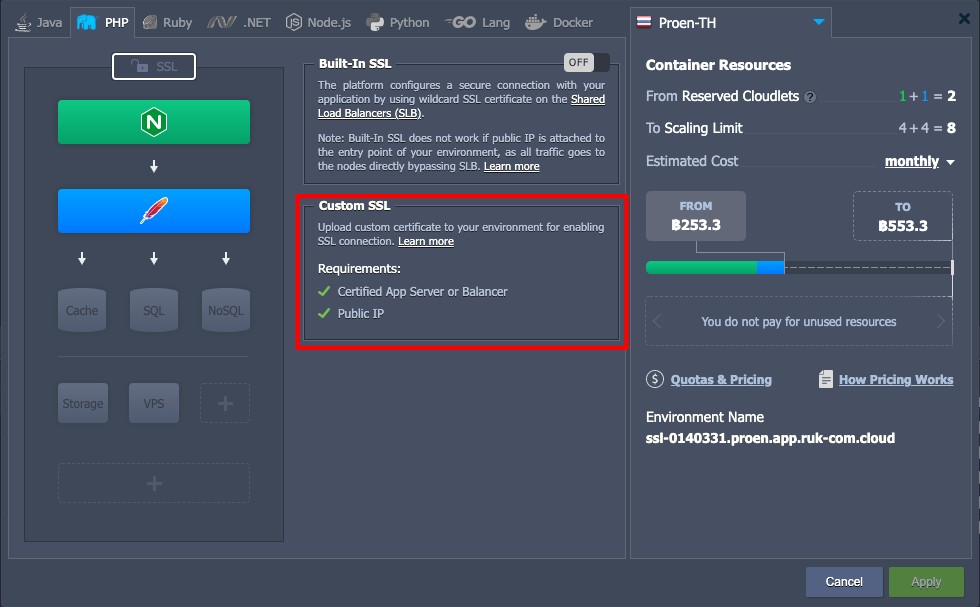
หากตัวเลือกไม่ได้แสดงเครื่องหมายถูกสีเขียว คุณสามารถดำเนินการได้ทันทีโดย: ✅ คลิกที่ปุ่ม “Enable” ที่อยู่ถัดจากตัวเลือกที่ยังไม่เปิดใช้งาน ระบบจะทำการตั้งค่าที่จำเป็นให้อัตโนมัติ
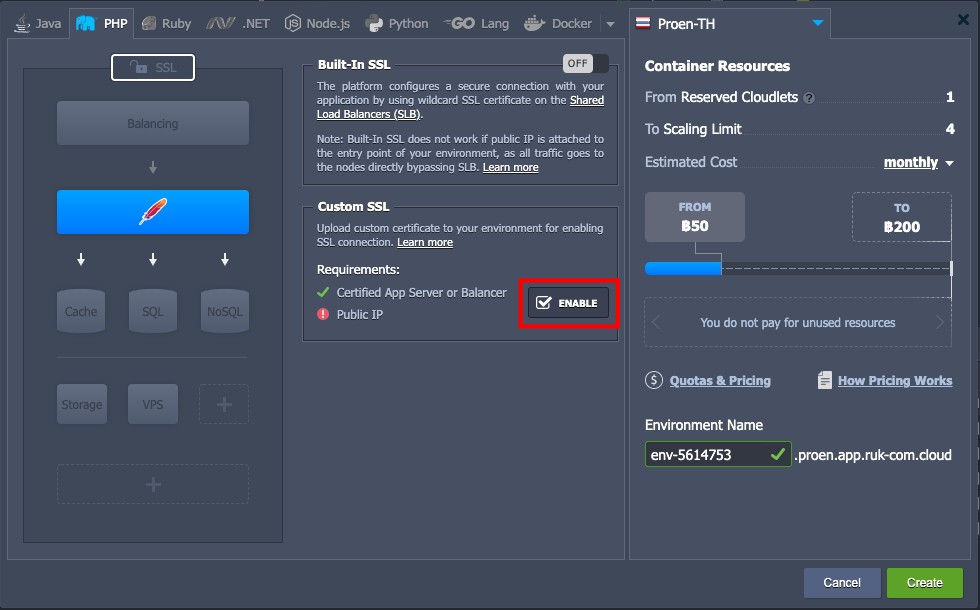
คลิกที่ปุ่ม Create เพื่อสร้าง environment หรือ คลิกที่ปุ่ม Apply เพื่อบันทึกการเปลี่ยนแปลง
ตั้งค่า DNS Record ของ Domain name
หลังจากคุณได้ตั้งค่า Environment และเปิดใช้งาน SSL เรียบร้อยแล้ว ขั้นตอนต่อไปคือการ กำหนดค่า DNS (A Record) เพื่อให้โดเมนของคุณชี้ไปยัง Public IP ของ Environment ที่ใช้งานอยู่ของคุณ
1. ไปที่ Ruk-com Cloud Dashboard ตรวจสอบ Public IP ของ Environment โดยขยาย Node ที่เป็น Entry Point ของ Environment ของคุณ (เช่น Load Balancer หรือ Application Server) ที่ส่วนของ Public IP Address คลิกที่ปุ่ม 📋 Copy to Clipboard เพื่อคัดลอกที่อยู่ IP
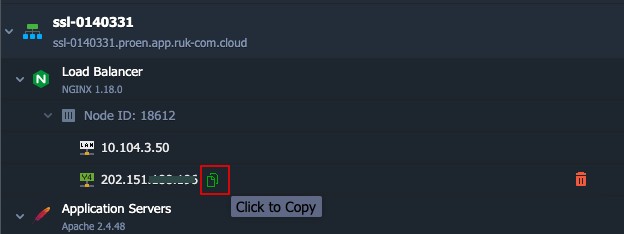
2. เข้าสู่ DNS Manager ของผู้ให้บริการ Domain Name หลังจากคัดลอก Public IP Address ของ Environment จาก Ruk-com Cloud Dashboard แล้ว ให้ไปที่ระบบจัดการ DNS ของผู้ให้บริการที่คุณใช้ในการจดโดเมน เช่น: GoDaddy, Namecheap, Cloudflare
หรือผู้ให้บริการรายอื่นที่คุณใช้งานอยู่
ดูข้อมูลเพิ่มเติมและตัวอย่างโดยละเอียดได้ใน Custom Domain ผ่านทาง A Record
อัพโหลดใบรับรอง SSL ไปยัง environment ของคุณ
ขั้นตอนสุดท้ายที่คุณต้องดำเนินการคือการอัปโหลดไฟล์ใบรับรองไปยัง environment ของคุณ
1. คลิก Settings เพื่อตั้งค่า environment
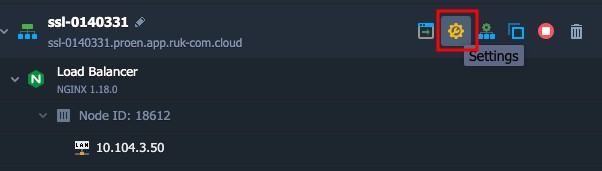
2. ในแท็บที่เปิดอยู่ ให้เลือก Custom SSL ในรายการด้านซ้ายมือ
อัปโหลด Server Key, Intermediate Certificate (CA) และ Domain Certificate ลงตามช่อง แล้วกดปุ่ม Save
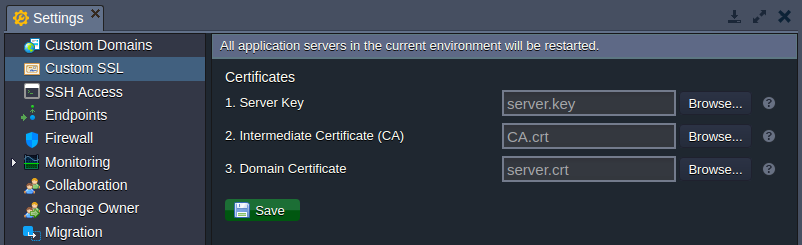
โดยที่:
- Server Key จะเป็นไฟล์นามสกุล .key
- Intermediate Certificate (CA) จะเป็นไฟล์นามสกุล .crt (ตัวอย่างเช่น intermedia.crt)
- Domain Certificate จะเป็นไฟล์ .crt (ตัวอย่างเช่น yourdomain_com.crt)
ตรวจสอบการทำงานหลังการตั้งค่า SSL เปิดเว็บเบราว์เซอร์ของคุณป้อนชื่อโดเมนที่คุณผูกไว้กับ Environment ใช้โปรโตคอล https:// แทน http://
➤ ตัวอย่าง: https://mysite.com
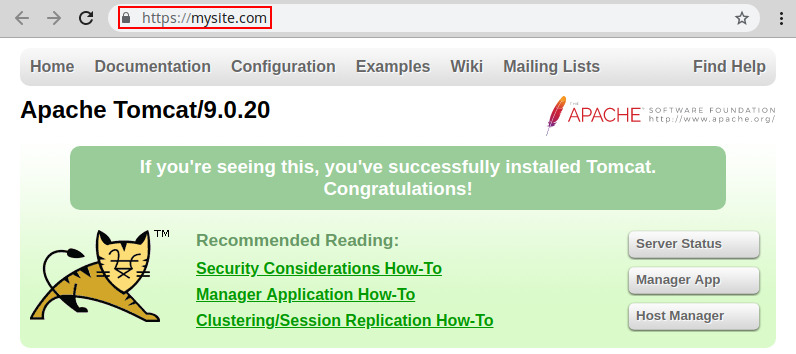
หากทุกอย่างตั้งค่าไว้ถูกต้อง คุณจะสามารถเข้าถึงแอปพลิเคชันของคุณได้ตามปกติและเบราว์เซอร์จะแสดงสัญลักษณ์ แม่กุญแจ เพื่อยืนยันว่า การเชื่อมต่อปลอดภัย (Secure Connection) แล้ว
Tips: หากต้องการตั้งค่า HTTPS Redirection เพิ่มเติม สามารถทำได้โดยการติดตั้ง add-on HTTPS Redirection ในเมนู add-on


