
IntelliJ IDEA เป็น IDE ที่มีโค้ดเป็นศูนย์กลางและเน้นประสิทธิภาพการทำงานของนักพัฒนาโดย editor จะเข้าใจโค้ดของคุณอย่างลึกและรู้แนวทางสำหรับ codebase ซึ่งจะให้คำแนะนำที่ดีเวลาที่คุณต้องการและพร้อมที่จะช่วยกำหนดรูปแบบโค้ดของคุณ
Java IDE จะมี 2 ประเภทดังนี้:
- Ultimate เป็น IDE เชิงพาณิชย์ที่มีคุณสมบัติครบถ้วนพร้อมกับชุดเครื่องมือที่มีการผสานรวมกับเทคโนโลยีและเฟรมเวิร์กที่สำคัญและทันสมัยที่สุด ซึ่งจำเป็นสำหรับการพัฒนาเว็บและ Java EE อย่างมีประสิทธิภาพ
- Community เป็น IDE เวอร์ชัน open-source ที่ใช้สำหรับ JVM และ Android development
เคล็ดลับ: หากคุณต้องการเรียนรู้เพิ่มเติมเกี่ยวกับฟีเจอร์และความแตกต่างระหว่าง Ultimate vs Community คุณสามารถดูได้ที่เอกสาร IDA
IntelliJ IDEA มีปลั๊กอินอยู่มากมายและรองรับปลั๊กอิน Jelastic โดยเฉพาะ (รองรับ IDEA เวอร์ชัน 107.105 หรือสูงกว่าทั้ง Ultimate และ Community) หากคุณต้องการใช้ปลั๊กอิน Jelastic สำหรับ IntelliJ IDEA คุณสามารถทำได้ภายในไม่กี่นาทีตามวิดีโอสั้นๆด้านล่าง
หากคุณต้องการอ่านรายละเอียดเพิ่มเติม คุณสามารถอ่านคำแนะนำด้านล่างเกี่ยวกับการใช้งาน Jelastic integration ร่วมกับ IntelliJ IDEA มีขั้นตอนดังนี้:
- การติดตั้งปลั๊กอิน Jelastic
- การเข้าถึง Jelastic จาก IDEA
- การ deploy แอปพลิเคชันกับ Cloud
- การทำงานร่วมกับ environments และไฟล์ log
- การสร้าง Web Project
การติดตั้งปลั๊กอิน Jelastic IntelliJ IDEA
การติดตั้งปลั๊กอิน Jelastic, การเริ่มต้นโปรแกรม IDEA, ให้คุณไปที่ Settings > Plugins และคลิกปุ่ม Browse repositories

ในหน้า Settings เลือกติดตั้งปลั๊กอิน Jelastic Cloud Platform Integration และรีสตาร์ท IDEA ของคุณ
การเข้าถึง Jelastic จาก IDEA
การเข้าถึง Jelastic จาก IDEA ไปที่ Settings > Jelastic ป้อนข้อมูลบัญชีของคุณ (email & password) และเลือกผู้ให้บริการจากรายการ
หมายเหตุ: บัญชีที่เปิดการใช้งานแบบ two-factor authentication ควรใช้ token เพื่อเข้าถึงปลั๊กอิน IDE แทนรหัสผ่าน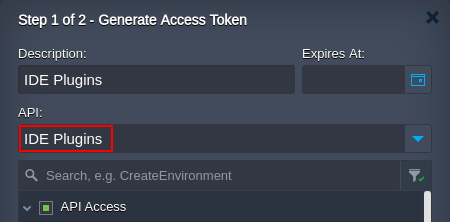
การ deploy แอปพลิเคชันกับ Cloud
หลังจากติดตั้งปลั๊กอินเรียบร้อยแล้ว คุณจะเห็นโลโก้ Jelastic ที่แถบเครื่องมือ IDE หลักหรือในเมนูป๊อปอัพที่หน้าต่างเครื่องมือ Projects คลิกปุ่มนี้เพื่อ deploy โปรเจกต์เว็บ Java ของคุณกับ Jelastic
ในหน้าต่างที่เปิดขึ้นเลือกสกุลไฟล์เก็บถาวรที่เหมาะสม (เช่น .ear, .jar หรือ .war) จากนั้นระบุ Context, เลือก environment ปลายทางจากรายการและกดยืนยัน
โปรเจกต์ที่เลือกจะแสดงในหน้าต่าง Jelastic tool ใน IDE คลิกปุ่ม deploy สำหรับปลั๊กอินเพื่อรัน build ของ artifact แลพ deploy กับ Jelastic
การทำงานร่วมกับ environments และไฟล์ log
หน้าต่างเครื่องมือ Jelastic ใน IDEA จะแสดงรายการ environment ปัจจุบันของคุณ คุณสามารถขยายดูโหนดที่เพิ่มและแอปพลิเคชันที่ deploy ได้
เมนู Context คุณสามารถจัดการ environment ของคุณได้ (Stop/Start, Restart/Refresh) และ deploy โปรเจกต์ (Destroy, Open in browser หรือ Refresh)

หากคุณต้องการดูไฟล์ log ของคอนเทนเนอร์ คลิกที่โหนดปลายทางแล้วเลือกตัวเลือก Get logs เลือกไฟล์ที่คุณต้องการแล้วคลิก View log (หรือดับเบิ้ลคลิกไฟล์ที่ต้องการ)

คุณสามารถดูไฟล์ log อื่นๆที่พร้อมใช้งานสำหรับโหนดปลายทาง
การสร้าง Web Project ใน IDEA
คุณสามารถสร้างโปรเจกต์ IDEA และ deploy environment โดยตรงได้ตามขั้นตอนต่อไปนี้:
1. เลือก Java Module เพื่อสร้างโปรเจกต์ใหม่ ใส่ข้อมูลในช่องทั้งหมดแล้วคลิก Next

เลือกเทคโนโลยีที่ต้องการ เช่น Web Application เนื่องจากโปรเจ็กต์ของคุณควรใช้เฟรมเวิร์กนี้ และคลิก Finish

เมื่อสร้างโปรเจ็กต์แล้ว artifact เริ่มต้นจะถูกสร้างขึ้นเป็นแพ็คเกจ WAR พร้อมไฟล์สั่งทำการและไฟล์ static
เคล็ดลับ: การดู artifact ที่มีอยู่ในโปรเจกต์ของคุณ สามารถดูได้ที่ File > Project structure > Artifacts เลือก artifact จากรายการเพื่อดูโครงสร้างและข้อมูลรายละเอียดเพิ่มเติม
3. เลือก artifact ที่ต้องการและทำเครื่องหมายถูกที่ช่อง build on make ซึ่งปัจจุบันอนุญาตให้สร้าง artifact ในแต่ละครั้งหลังจากสร้างโปรเจกต์

4. สำหรับการ deploy กับเซิร์ฟเวอร์ควรสร้าง artifact ใหม่ EAR, JAR หรือ WAR โดยเปิดใช้งานตัวเลือก Build on make

5. เมื่อกำหนดค่าโปรเจกต์และเขียนโค้ดเรียบร้อยแล้ว คลิกปุ่ม Make Project

ในส่วนนี้ artifact จะถูกสร้างขึ้นและพร้อมสำหรับการ deploy ซึ่งคุณสามารถรันได้ตามที่อธิบายไว้ในส่วนก่อนหน้า

6. เริ่มต้นดำเนินการโปรเจกต์ของคุณ คลิกขวาที่ ROOT แล้วเลือก Open in browser ที่เมนู

แอปพลิเคชันของคุณจะถูกเปิดในแท็บเบราว์เซอร์ใหม่

ด้วยวิธีนี้คุณสามารถสร้างแอปพลิเคชัน Java ของคุณผ่าน IntelliJ IDEA ทั้งสองประเภท Ultimate หรือ Community และสามารถ deploy กับ Cloud ได้ในที่เดียวโดยไม่ขัดกับกระบวนการพัฒนา


