การเชื่อมต่อผ่าน Ruk-Com Cloud SSH Gate
หากคุณต้องการเชื่อมต่อระบบผ่าน Ruk-Com Cloud SSH Gate ด้วยเครื่องของคุณเอง (เช่นผ่าน Terminal หรือ SSH Client) จำเป็นต้องมีการตั้งค่าเบื้องต้นดังนี้:
🛠 ขั้นตอนการเตรียมการเชื่อมต่อ
- สร้าง SSH Key Pair ใช้คำสั่ง ssh-keygen หรือเครื่องมือสร้างคีย์ตามที่คุณใช้งาน
- เข้าสู่ระบบแดชบอร์ดของ Ruk-Com Cloud
- ไปที่เมนู SETTINGS แล้วเพิ่มคีย์ในส่วน SSH Keys เพิ่ม Public Key ไปยังบัญชีของคุณ
💡 โปรดอ่านคำแนะนำการตั้งค่าแบบทีละขั้นตอนเพื่อความถูกต้องในการเพิ่มคีย์

เมื่อหน้าต่าง User Settings เปิดขึ้นแล้วคลิกแท็บ SSH Keys > SSH Connection ในที่นี้คุณสามารถดูข้อมูลที่จำเป็นสำหรับการเข้าถึงบัญชีรวมถึงข้อมูลการเชื่อมต่อ SSH
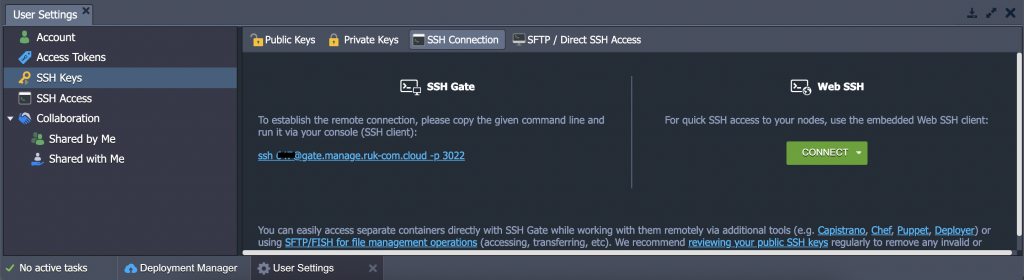
เคล็ดลับ: Web SSH ด้านขวา คุณสามารถสร้างการเชื่อมต่อ Web SSH กับโหนดใดก็ได้ในเบราว์เซอร์โดยตรง
ตอนนี้คุณสามารถเข้าถึง Ruk-Com Cloud ทั้งบัญชีหรือคอนเทนเนอร์เฉพาะกับ SSH client ในเครื่องของคุณ
🖥 การเชื่อมต่อผ่าน SSH ด้วยสตริงจาก Ruk-Com Cloud
การเข้าถึง SSH จะขึ้นอยู่กับระบบปฏิบัติการของคุณ คุณสามารถทำตามขั้นตอนต่อไปนี้:
- Linux/MacOS/FreeBSD
หลังจากที่คุณได้ เพิ่ม SSH Public Key ไว้ในบัญชีของคุณเรียบร้อยแล้ว และได้ สตริงสำหรับการเชื่อมต่อ SSH จากแดชบอร์ดแล้ว (เช่น ssh [email protected] -p 2222)
คุณสามารถเชื่อมต่อได้ง่าย ๆ ดังนี้:
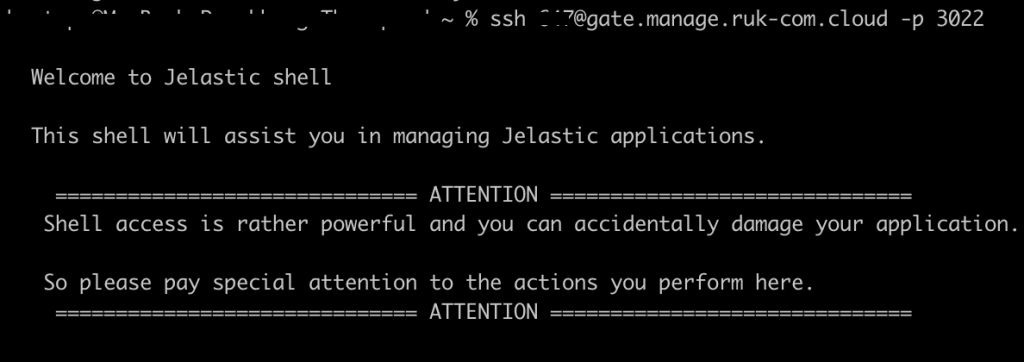
- Windows
ดาวน์โหลดและรัน SSH client ของคุณ (ยกตัวอย่างเช่น Putty)
เข้าไปที่แท็บ Session ในรายการเมนูทางด้านซ้ายมือและใส่ Host Name (หรือ IP address) และ Port เพื่อเชื่อมต่อ SSH

เพิ่มเติม: ในการเพิ่ม private SSH key ด้วย PuTTY ให้ดาวน์โหลดและเรียกใช้เครื่องมือ Pageant และคลิกปุ่ม add key แล้วเลือกไฟล์ key ที่เหมาะสม

1. หลังจากที่คุณเชื่อมต่อเข้าสู่ระบบผ่าน SSH Gate เรียบร้อยแล้วระบบจะแสดง รายการกลุ่ม Environment และ Environment ที่ไม่ได้จัดกลุ่ม สำหรับบัญชีของคุณ แต่ละรายการจะมีหมายเลขกำกับ / สำหรับ Environment ที่เป็นกลุ่ม จะมีจำนวนคอนเทนเนอร์ในวงเล็บ
เลือก Environment ที่คุณต้องการเข้าถึง โดยพิมพ์ หมายเลขของรายการ ที่ต้องการ แล้วกด Enter
ตัวอย่าง:
Enter [0-4] : 4
จากนั้นระบบจะพาคุณเข้าสู่คอนเทนเนอร์ใน Environment ที่เลือกทันที

หมายเหตุ: เข้าถึงได้เฉพาะ environment ที่กำลังทำงานอยู่เท่านั้น (Running)
2.หลังจากที่คุณเลือก Environment ที่ต้องการเข้าถึงผ่าน SSH Gate แล้วระบบจะแสดง รายการคอนเทนเนอร์ทั้งหมด ภายใน Environment นั้น โดยแยกตาม เลเยอร์ (Layer) ของแต่ละบริการ เช่น Application Server, Database, Load Balancer ฯลฯ
การระบุโหนดหลัก (Master Node) – คอนเทนเนอร์ที่มีสถานะเป็น โหนดหลัก จะถูกระบุด้วยเครื่องหมาย [M]

นอกจากนี้ แต่ละคอนเทนเนอร์ยังมีข้อมูล nodeid, LAN IP, WAN IP และ Alias ในการเข้าถึงโหนดที่ต้องการเพียงแค่ป้อนหมายเลข
🖥️ การเข้าถึงคอนเทนเนอร์โดยตรง
คุณสามารถข้ามไปยังคอนเทนเนอร์ที่ต้องการได้โดยตรง โดยการเลือก environment และโหนดที่ต้องการเพียงระบุ ID ของคอนเทนเนอร์ (สามารถดูได้ที่แดชบอร์ดถัดจากโหนดที่เกี่ยวข้อง)
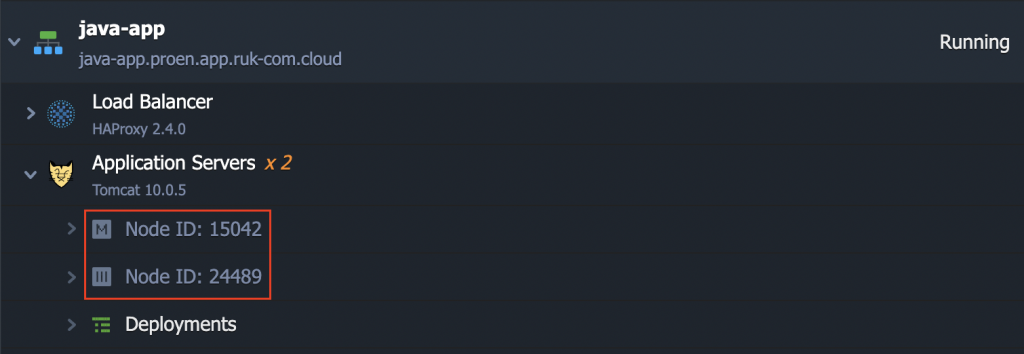
ยกตัวอย่างเช่น การเข้าถึง Tomcat Container ซึ่งแสดงในรูปภาพด้านบน คุณควรเพิ่มเติม 15042- ไว้ข้างหน้าของสตริงการเชื่อมต่อด้วยวิธีต่อไปนี้:
ssh [email protected] -p 3022ในส่วนนี้อาจมีประโยชน์สำหรับการทำสคริปต์อัตโนมัติหรือสำหรับการตั้งค่า การกำหนดค่าแอปพลิเคชัน (เช่น Capistrano)


