คำแนะนำต่อไปนี้จะให้ข้อมูลที่จำเป็นเกี่ยวกับการใช้งานแดชบอร์ด Ruk-Com Cloud และจะช่วยให้คุณทำความคุ้นเคยกับ feature โดยรวมทั้งหมดที่จำเป็นโดยสามารถแบ่งการใช้งาน เป็นหมวดหมู่ใหญ่ๆได้ดังนี้
- การสร้างและจัดการ Environment
- ไอคอนและสัญลักษณ์ต่างๆของ Dashboard
- การตั้งค่า และ ปรับแต่ง Environment
- ไอคอนและสัญลักษณ์ต่างๆของแต่ละ instance
- การ Import ข้อมูล Environment และ Cloud Script
- การใช้งาน Marketplace
- การสร้าง Group ให้กับ Environment
- การใช้ช่องค้นหา
- ระบบจัดการการ Deployment
- งานและกิจกรรมต่างๆของ Platform
- การตั้งค่า User
- ศูนย์ช่วยเหลือ
การสร้างและจัดการ Environment
ก่อนอื่นผู้เขียนจะขอใช้คำว่า ENV แทนคำว่า Environment เพื่อความง่ายต่อการเรียกและใช้งาน
1. กด NEW ENVIRONMENT ทางด้านมุมบนซ้ายของหน้าจอ

2. จะมี Popup แสดงขึ้นมาเราเรียกหน้าแสดงผลนี้ว่า Topology Wizard ซึ่งหน้าจอนี้จะทำให้คุณสามารถปรับแต่งอะไรก็ได้อย่างอิสระ
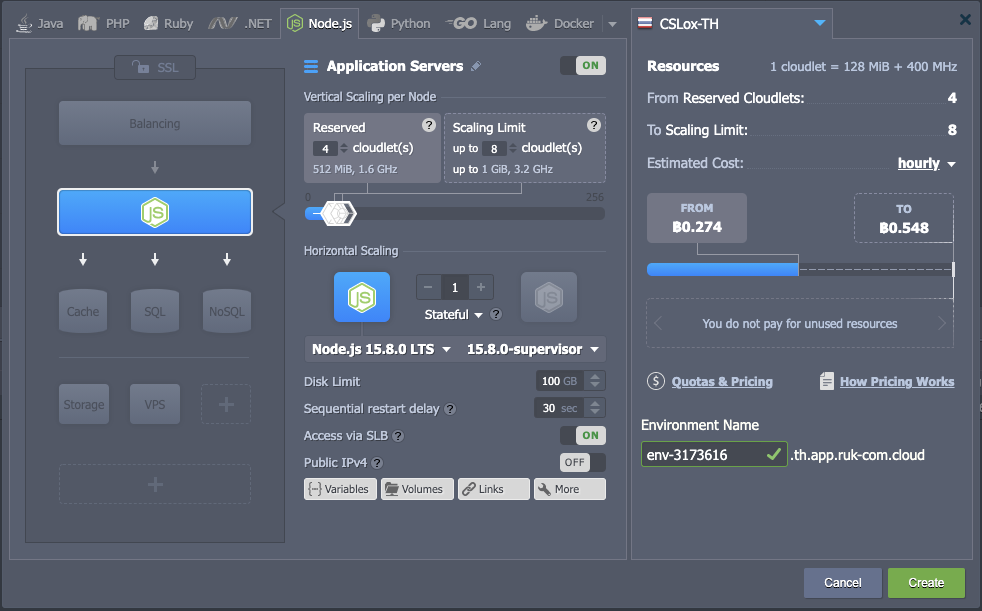

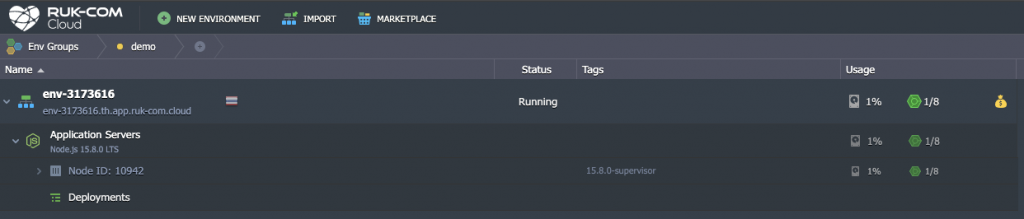
อธิบายรายละเอียดในแต่ละช่องการแสดงผล
- Name : ในช่องนี้จะแสดง ชื่อ Env , ชื่อ Domain สำหรับเข้าถึง (alias) , แสดงที่ตั้งของ Server สามารถกดแสดงรายละเอียดได้เพิ่มเติมได้ที่ไอคอนด้านหน้าชื่อ Env
- Status : ในช่องนี้จะใช้สำหรับบอก Status ของ Env โดยจะมีรายละเอียดทั้งหมดดังนี้ (Running, Sleeping, Stopped, Creating, Launching, Stopping, Cloning, Redeploying, Exporting, Installing, Migrating, Deleting)
- Tag : ใน Column นี้เราสามารถเพิ่ม Tag สำหรับเรียกชื่อ Project , Version , หรือตั้งเป็นหมวดหมู่ของงานได้
- Usage : ในช่องนี้จะแสดงการใช้งานทรัพยากรณ์ของ Container ปัจุบัน (การใช้งาน Cloudlet และ Disk Space) อีกทั้งยังสามารถดูยอดใช้ค่าบริการผ่านการกดไอคอนรูปถุงเงินสีทอง เพื่อให้เห็นรายจ่ายต่อ Env ได้
ไอคอนและสัญลักษณ์ต่างๆของ Dashboard
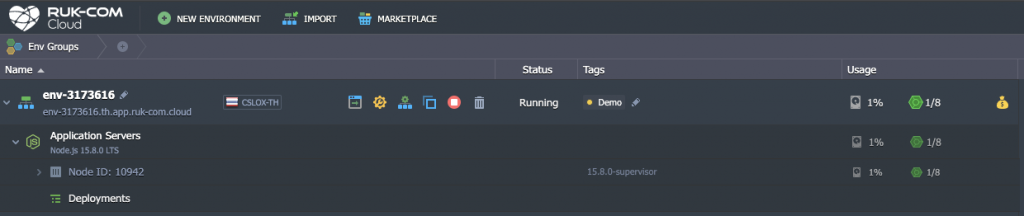
1. แก้ไขชื่อ ENV ด้วยไอคอนรูปดินสอ

2. สามารถเอาเมาส์เลื่อนผ่าน Environment และจะเห็น ธงชาติ หรือชื่อ Datacenter ที่ใช้งานหากต้องการย้าย Datacenter สามารถทำได้ด้วยการ Migration (ในส่วนนี้จะพูดในหัวข้อถัดไป)
3. สามารถกด Open in Browser เพื่อเปิดเวปไซต์และเข้าสู่ Env นั้นๆ

4. เมนู Settings สามารถปรับแต่ง Env ได้อีกมากมายสามารถดูรายละเอียดเพิ่มเติมได้ที่ configuration panel

5. เมนู Change Environment Topology สำหรับปรับแต่ง Topology Wizard กรณีต้องการปรับแต่ เพิ่มลด Container หรือเพิ่มลดทรัพยากรณ์ต่างๆ

6. เมนู Clone Environment สำหรับทำการโคลน Env ทั้งหมดไปเป็น Env ใหม่สามารถโคลนไปทั้ง Datacenter เดิมและข้าม Datacenter หรือสามารถทำเป็น Dev , Staging , Production ได้ทันที

ข้อมูลเพิ่มเติม สำหรับการ Clone Environment
7. เมนูสำหรับแก้ไขสถานะของเซิฟเวอร์ เช่น เปิด / ปิด Env


Note:
เมื่อ ENV เป็นสถานะ Stop จะมีบาง Function ใน Setting ที่จะไม่สามารถใช้งานได้ เนื่องจาก Container ทั้งหมดใน ENV จะถูก Stop ไปด้วย
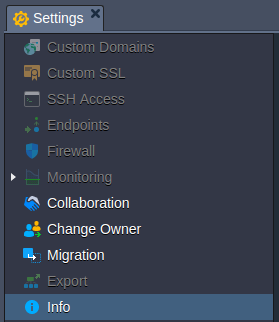
8. เมนู Delete Environment สำหรับลบ Env ที่เราไม่ต้องการใช้งาน ระบบจะทำการถามรหัสผ่านของ Account ก่อนทุกครั้ง เพื่อป้องกันการกดผิดพลาด

9. เมื่อเลื่อมเมาส์ผ่านช่องที่ชื่อว่า Tag จะสามารถตั้งชื่อโปรเจคหรือชื่อกลุ่มให้กับ Env ได้ด้วยเมนู Edit Environment Group
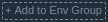

การตั้งค่าและปรับแต่ง Environment
ในส่วนของ Settings จะมีทั้งหมด 11 หัวข้อที่จำเป็นต้องใช้งานในการจัดการ Env
- Custom Domains
- Custom SSL
- SSH Access
- Endpoints
- Firewall
- Monitoring
- Collaboration
- Change
- Owner
- Migration
- Export
- Info
1. เมนู Custom Domain ใช้สำหรับตั้งค่าชื่อ Domain Name ที่ต้องการเชื่อมต่อกับ Env โดยจะมี 2 เมนูย่อยคือ Domain Binding ใช้สำหรับเชื่อม Domain เข้าระบบและชี้ Cname มาที่ Alias ของ Env และเมนู Swap Domains ใช้สำหรับเปลี่ยนโดเมนเนมไปเชื่อมกับ Env อื่นๆ
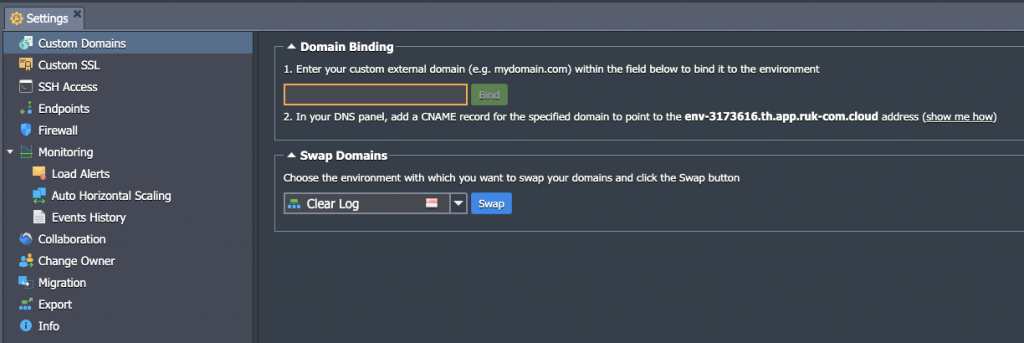
ข้อมูลเพิ่มเติม
2. เมนู Custom SSL สำหรับการตั้งค่า SSL ด้วยตัวเองกรณีมีไฟล์ Certificate อยู่แล้วโดยจะมีช่องให้อัพโหลด Certificate , Key และ CA และกด Save
กรณีที่ต้องการใช้ SSL Certificate แบบ Custom จำเป็นจะต้องขอ Public IP ให้กับ Load Balancer ก่อนเท่านั้น
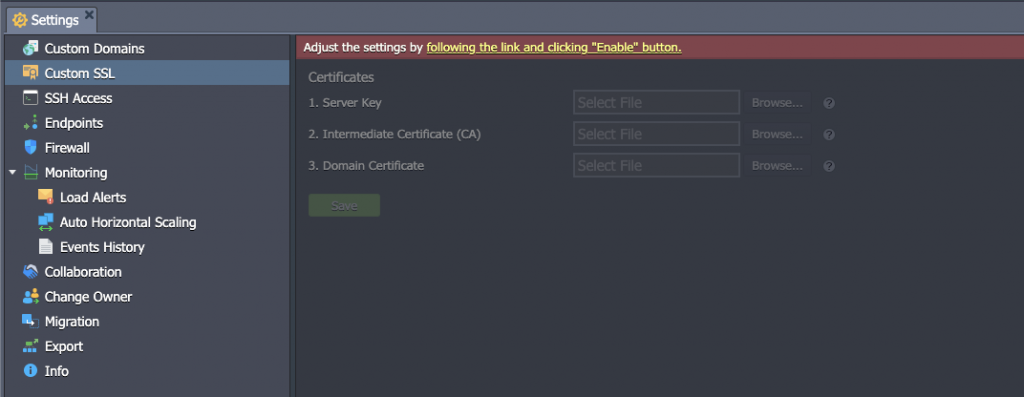
ข้อมูลเพิ่มเติม
3. เมนู SSH Access หลังจากกดเข้ามาที่เมนูนี้จะเห็น 3 แท็บด้านบนคือ Public Keys, SSH Connection และ SFTP / Direct SSH Access โดยสิ่งที่จำเป็นสำหรับเมนูนี้คือต้องทำการเพิ่ม public SSH keys เข้าไปในระบบก่อน หลังจากนั้นช่อง SSH Connection จะมีรายละเอียดเกี่ยวกับ Server ที่เราสามารถเชื่อมต่อ SSH ไปได้
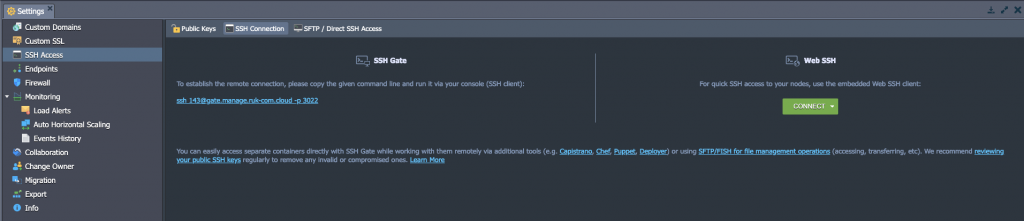
ข้อมูลเพิ่มเติม
4. เมนู Endpoints ช่วยให้คุณสามารถทำการเชื่อมต่อ Container ผ่านโปรโตคอล TCP/UDP จากภายนอกได้โดยระบบจะทำการ random port ให้ใช้งานสำหรับทดสอบการเข้าถึง Container ได้อย่างง่าย
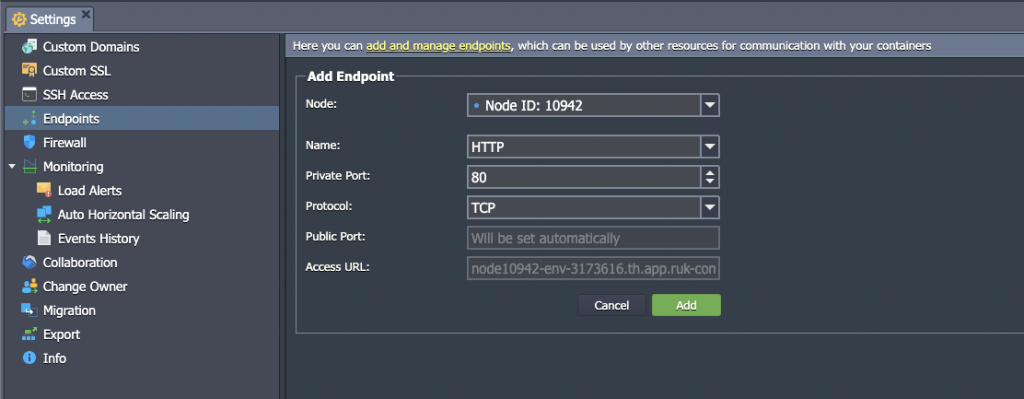
ข้อมูลเพิ่มเติม
5. เมนู Firewall ใช้สำหรับกำหนดและจำกัดการเข้าถึง Container ภายใน Env โดยสามารถกำหนดทั้ง Inbound และ Outbound Rule ว่าสามารถให้ใครเข้าถึงได้บ้างและจะบล๊อคทราฟฟิกจากที่ไม่ต้องการได้
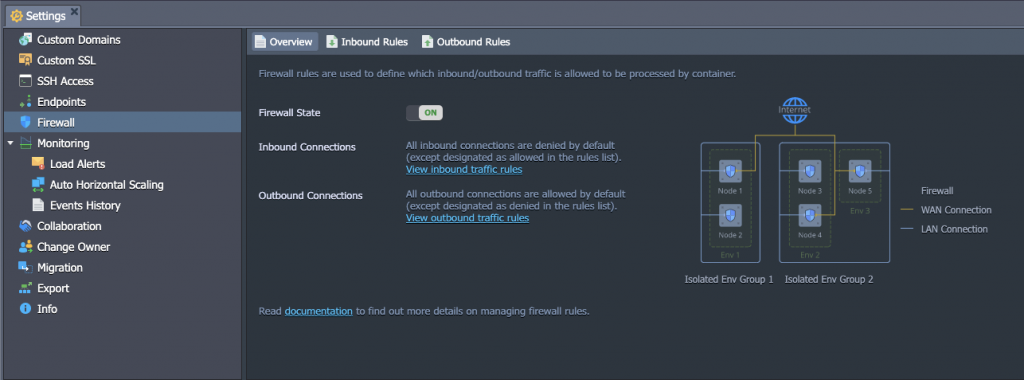
ข้อมูลเพิ่มเติม
6. สามารถติดตามสถานะการใช้งานทรัพยากรณ์ได้ด้วยเมนู Monitoring รวมถึงสามารถตั้งค่าแจ้งเตือนเมื่อ Container ใช้งานทรัพยากรณ์ถึงค่าที่เรากำหนดได้
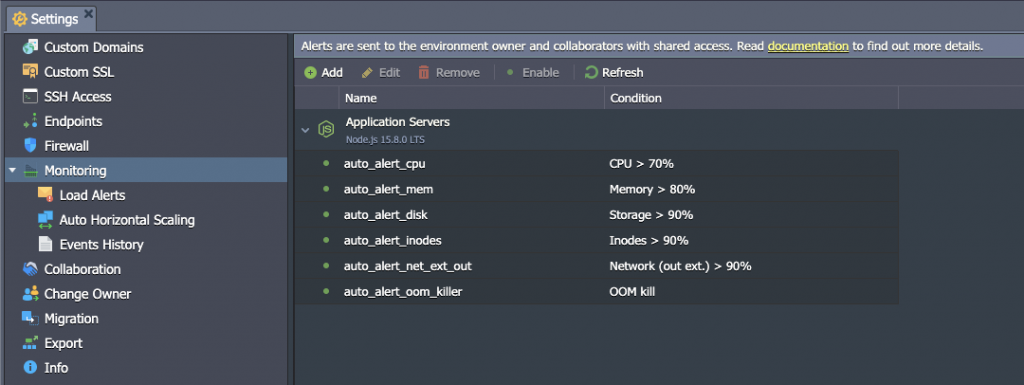
- เมนูย่อย Load Alerts ช่วยให้คุณสามารถตั้งการแจ้งเตือนเมื่อทรัพยากรณ์ของ Container ถึงจุดที่เราต้องการทราบได้ เช่น ต้องการให้เตือนเมื่อใช้ CPU เกิน 70% เป็นต้น
- เมนูย่อย Auto Horizontal Scaling ช่วยให้สามารถตั้งค่าการขยายเครื่องแบบ Scale Out อัตโนมัติโดยจะขยายเครื่องตามเงื่อนไขที่กำหนดเช่น เมื่อ CPU เกิน 70% ติดต่อกันเกิน 5 นาที ให้ทำการเพิ่มเครื่องอัตโนมัติ 3 เครื่อง และเมื่อ CPU น้อยกว่า 10% เป็นเวลามากกว่า 5 นาทีให้ลบเครื่องให้เหลือแค่ 1 เครื่องอัตโนมัติ โดยเงื่อนไขสามารถกำหนดได้จาก CPU, Memory, Network, Disk I/O, และ Disk IOPS
- สามารถดูประวัติการแจ้งเตือนทั้งหมดได้ที่เมนูย่อย Events History
ข้อมูลเพิ่มเติม
7. เมนู Collaboration ใช้สำหรับจัดการ เพิ่ม ลด และกำหนดสิทธิ์การเข้าถึง Env นั้นๆ เช่น ต้องการส่งต่อ Env นี้ให้กับคนในทีม หรือแต่ละแผนกในองค์กรณ์ก็สามารถ Invite เพื่อนๆหรือผู้เกี่ยวข้องเข้ามาดูแล Env ได้
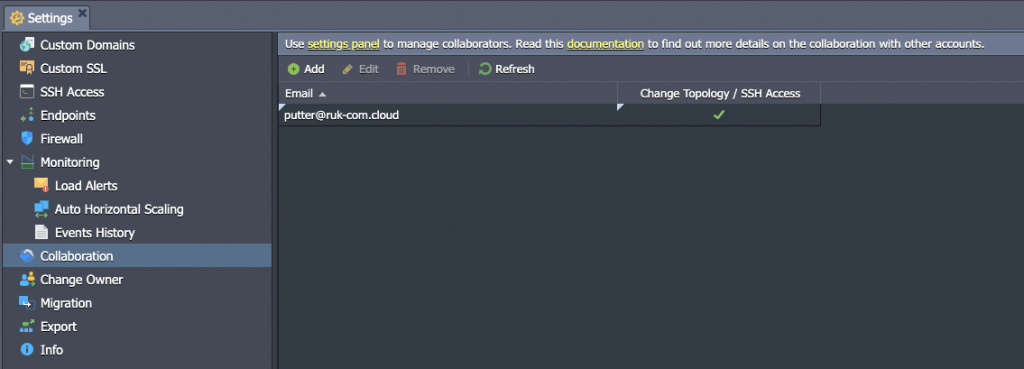
จากตัวอย่างได้ทำการเพิ่มสิทให้กับ Email [email protected] ให้สามารถแก้ไขและ SSH เข้ามา Env นี้ได้ หากคุณต้องการถอดสิทธิ์ก็สามารถถอดสิทธิ์ด้วยการกดปุ่ม Delete
ข้อมูลเพิ่มเติม
- Account Collaboration
8. สามารถโอนสิทธิ์การจัดการ Env ทั้งหมดให้สมาชิกท่านอื่นดูแลต่อด้วยเมนู Change Owner
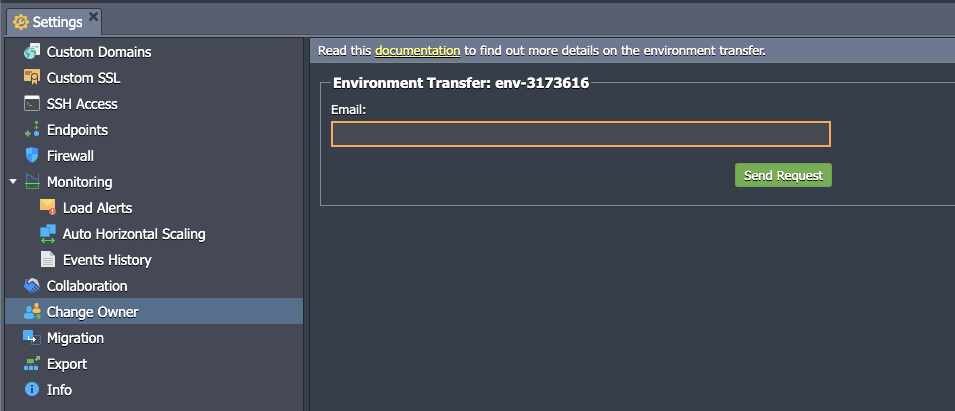
คุณสามารถโอน Env ให้กับสมาชิก Ruk-Com Cloud ท่านอื่นดูแลงานต่อได้เพียงค่ใส่ Email และกด Send Request เพียงแค่ปลายทางกดยอมรับ Env ก็จะถูกย้ายผู้ดูแลทันทีรวมถึงค่าบริการทั้งหมดจะถูกคิดที่สมาชิกที่ดูแลต่อ
ข้อมูลเพิ่มเติม
9. สามารถย้าย Datacenter หรือย้าย Region ได้ด้วยเมนู Migration
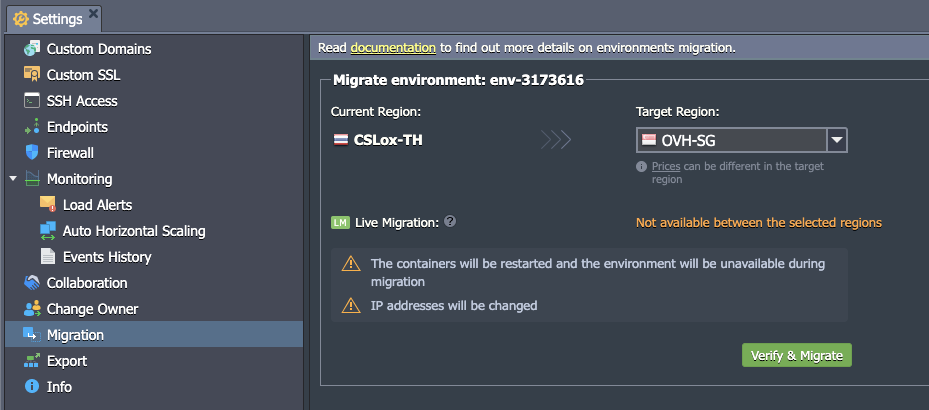
ใช้ในกรณีที่ต้องการย้าย Region เช่นอยากย้ายจาก Thailand ไปอยู่ Singapore หรือต้องการเอา Env ไปไว้บน Public Cloud อื่นๆเช่น Google Cloud หรือ Aws เป็นต้น ซึ่งเมนูนี้ทาง Ruk-Com Cloud มีแผนที่จะเพิ่ม Region หรือ Datacenter เรื่อยๆตามความต้องการของลูกค้า
ข้อมูลเพิ่มเติม
10. คุณสามารถเก็บค่า Config รวมถึงไฟล์ข้อมูลทั้งหมดของ Env ด้วยเมนู Export
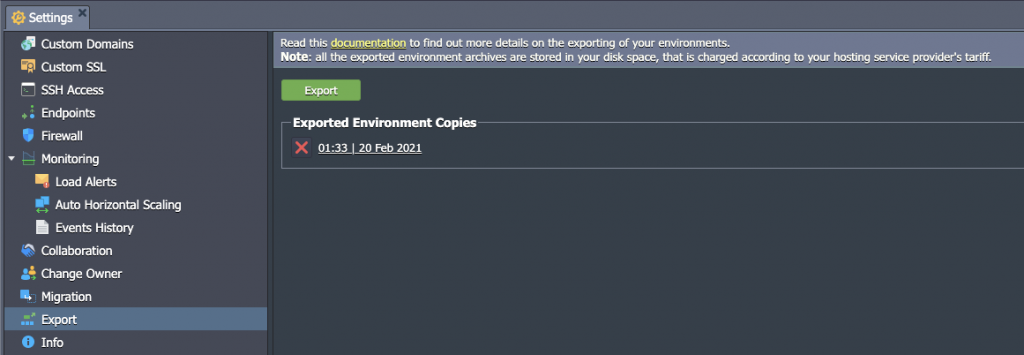
ปัจุบันถ้าใช้ Image ที่เป็น Windows, Storage, Elastic VPS, Maven, และ Docker containers จะไม่สามารถ Export ข้อมูลที่อยู่ใน Container ออกมาได้ จะได้มาเพียงค่า Configuration หากต้องการเก็บข้อมูลจำเป็นต้อง Backup แยกออกมาจากช่องทางอื่นเช่น SFTP / SSH หรือ Clone ENV
ข้อมูลเพิ่มเติม
11. แสดงรายละเอียดของ Env เช่น ชื่อเจ้าของ Project, วันที่สร้าง, ที่ตั้งของเซิฟเวอร์ ได้ที่เมนู Info
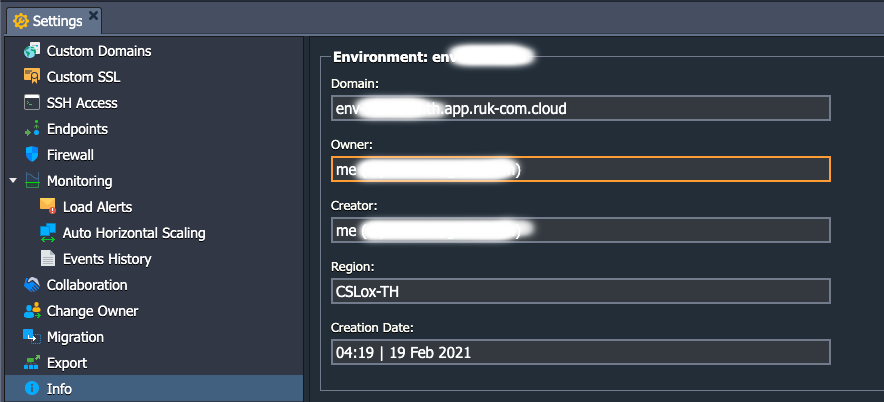
ไอคอนและสัญลักษณ์ต่างๆของ Instance
คุณสามารถกดที่ลูกศรด้านหน้า Env เพื่อขยายดูรายละเอียดของกลุ่มของ Container ทั้งหมดของ Env นั้นๆได้ รวมถึงแสดงถึงหมายเลข IP Address ทั้ง Public IP / Private IP และอื่นๆ
ในที่นี้จะมี Icon ต่างๆให้ใช้งานมากมายโดยจะอธิบายแต่ละฟังก์ชั่นการทำงานดังนี้
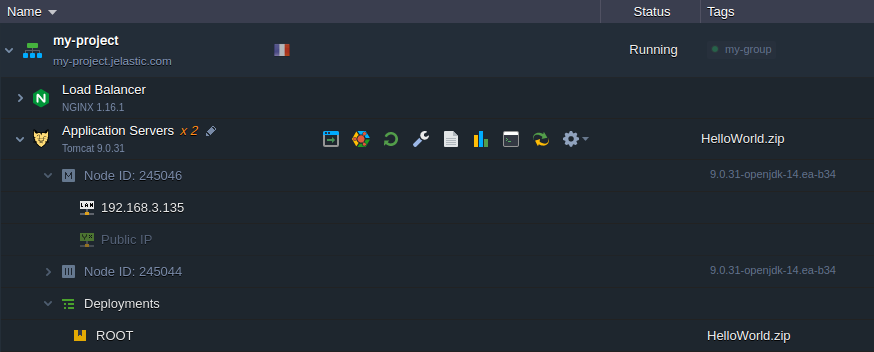
- Set Alias ใช้สำหรับแก้ไขชื่อ Container เพื่อให้ง่ายต่อการบริหารจัดการสามารถดูข้อมูลเพิ่มเติมได้ ที่นี่
- Open in Browser ใช้สำหรับเข้าถึง Env ผ่าน Web Browser เช่น Google Chrome / Firefox เป็นต้น โดยจะสามารถเข้าได้เฉพาะ Layer ที่เป็น Load Balancer และ Application เท่านั้น ไม่สามารถเข้าถึงส่วนที่เป็น Storage หรือ Container ที่ build เองได้
- Restart Node(s) ใช้สำหรับรีสตาร์ท Container สามารถสั่งได้ทั้งทีละ Container หรือสั่งรีสตาร์ทได้ทั้ง Layer ของ Env
- Config ใช้สำหรับเข้าถึงค่า Config ต่างๆของ Container รวมถึงเข้าถึงไฟล์และโฟลเดอร์ต่างๆ สามารถเรียนรู้เพิ่มเติมได้ ที่นี่
- Log ใช้สำหรับดู Log ของแต่ละ Container ซึ่งแต่ละ Layer ของแอปพลิเคชั่นก็จะมีชื่อไฟล์ที่ตามกันสามารถดูข้อมูลเพิ่มเติมเกี่ยวกับ Log ได้ที่ Log File
- Statistics ใช้สำหรับดูทรัพยากรณ์ที่ใช้ทั้ง CPU, RAM, Network, Disk space, และ IOPS โดยสามารถดูแยก Container ได้แบบเรียลไทม์
- Web SSH สามารถเข้าถึง SSH ได้ผ่าน Web Browser
- Redeploy Container(s) ใช้สำหรับรีเซตค่าต่างๆของ Container ให้เป็นค่าตั้งต้นหรือเปลี่ยน Version ของ Container ตาม Tag สามารถดูข้อมูลเพิ่มเติมได้ที่ Update Node
- Add-Ons ใช้สำหรับติดตั้งโปรแกรมเสริมให้กับ Container เช่น ติดตั้ง Library เพิ่มเติมหรือติดตั้งระบบ Monitor อื่นๆเป็นต้น
- Additionally สำหรับการตั้งค่าอื่นๆเพิ่มเติมเช่น (Variables, Links, Volumes, CMD / Entry Point) หรือ ตั้งค่าการ Scale เป็นต้น ดูรายละเอียดได้เพิ่มเติมที่ container settings
การ Import ข้อมูล Environment และ Cloud Script
ถัดจากเมนู NEW Environment ต่อไปมาที่เมนู Import ใช้สำหรับอัพโหลด Script เพื่อสร้าง Env ซึ่งจะรองรับไฟล์นามสกุล .json, .jps, .cs, .yml, หรือ .yaml ที่ใช้สำหรับทำ Add-on หรือปรับแต่ง Env ซึ่งในส่วนนี้จะช่วยให้คุณสามารถประยุกต์ใช้เพิ่มเติมกรณีที่ต้องการทำ Infrastructure as code ได้ง่ายขึ้น

หลักจากกด IMPORT จะมีหน้าต่างแสดงขึ้นมา ในส่วนนี้คุณสามารถเขียน Custom Script สามารถดู Syntax และดูตัวอย่างที่พร้อมใช้งาน ได้ที่ JPS Collection
- Local File สำหรับอัพโหลดไฟล์ JPS Script จากเครื่องคอมพิวเตอร์ของท่าน
- URL ใช้สำหรับอัพโหลดผ่าน URL (รองรับทั้งโปรโตคอล HTTP และ HTTPS)
- JPS สำหรับเขียน Script ที่เป็น JSON/YAML หรือแม่แต่การ Custom จาก JPS Collection ที่มีอยู่แล้วก็สามารถทำได้ที่เมนูนี้
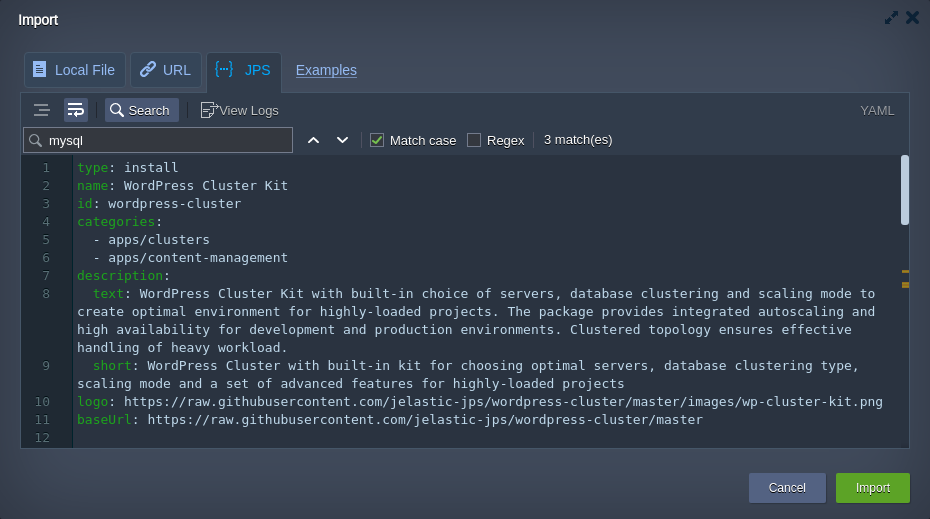
ข้อมูลเพิ่มเติม
การใช้งาน Marketplace
หากทำการคลิ๊กที่เมนู Marketplace ด้านบนของ Dashboard คุณจะพบกับระบบ CMS ต่างๆและ Solution ที่เป็น Best Practice ที่เราได้รวบรวมไว้เป็นกลุ่มไว้มากมาย
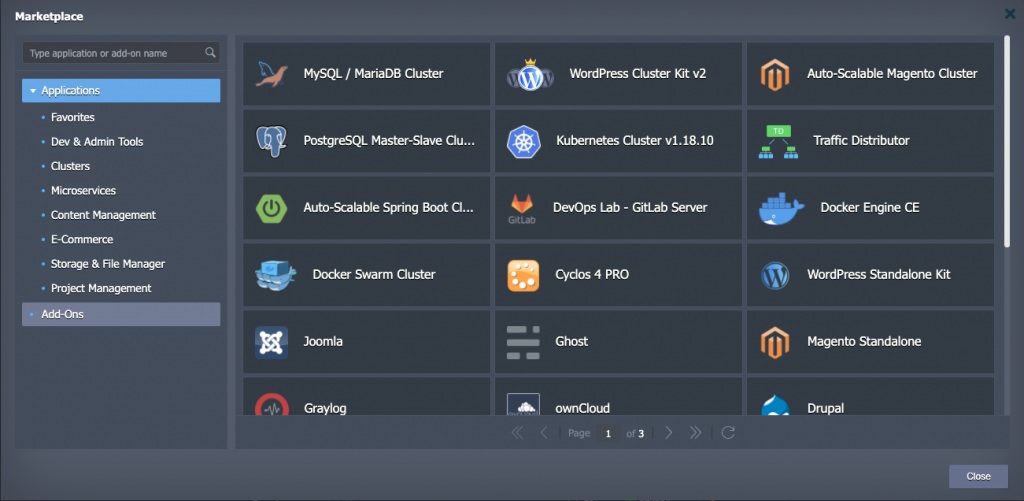
โดย Marketplace จะแยกเป็น 2 หมวดหมู่ใหญ่ๆคือ
- Applications สำหรับการสร้าง Env ใหม่โดยใช้ระบบอัตโนมัติในการเชื่อมต่อแต่ละ Container เข้าด้วยกัน รวมถึงการทำ Pre Configuration ให้พร้อมใช้งาน
- Add-Ons สำหรับเพิ่มความสามารถให้กับ Env ที่เรามีอยู่แล้ว
ข้อมูลเพิ่มเติม
การสร้าง Group ให้กับ Environment
Ruk-Com Cloud สามารถให้คุณสร้างกลุ่มของ Env ตัวอย่างเช่น ผู้ดูแลระบบที่ดูแลโปรเจคให้หลายๆบริษัท หรือ หลายๆแผนก สามารถแยกกลุ่มได้และยังสามารถสร้างหมวดหมู่ย่อยได้ เช่น development/testing/production, servers/databases/storages เป็นต้น
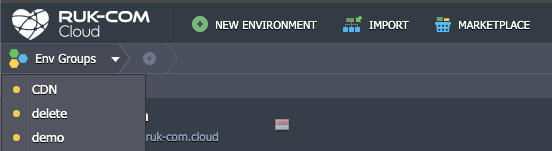
คุณสามารถจัดการ network isolation ผ่านกลุ่มของ Env ได้
ข้อมูลเพิ่มเติม
การใช้ช่องค้นหา
เมนูสำหรับค้นหาผ่าน Dashboard เป็นฟังก์ชั่นหลักที่สำคัญเพราะจะช่วยให้คุณค้นหาสิ่งที่ต้องการได้ โดยเมนูจะอยู่ช่องขวาบนหรือสามารถใช้คีย์ลัดได้โดกด CTRL+F/CMD+F
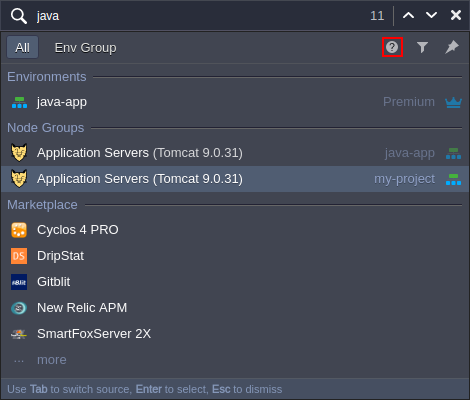
ระบบจัดการการ Deployment
เมนู Deployment Manager จะอยู่ทางด้านล่างของ Dashboard คุณสามารถอัพโหลดแอปพลิเคชั่น หรือ Source Code ที่จะนำไปใช้กับการสร้าง Env ในภายหลังได้ โดยจะแยกเป็น 2 ฟังก์ชั่นการทำงานหลักๆคือ
- Archive สำหรับเก็บ Application เป็นไฟล์ที่ผ่านการบีบอัดไว้คุณสามารถอัพโหลดจาก Compuer ของคุณหรืออัพโหลดผ่าน URL เข้ามาก็ได้
- Git / SVN สำหรับเชื่องต่อกับ Project ผ่าน GIT/SVN โดยคุณสามารถใส่ Credential และเชื่อมกับ Repository ของคุณเองได้ผ่านการกดเมนู Add Repo
หลังจากคุณได้เชื่อมต่อโปรเจคงานของคุณเรียบร้อยแล้วต่อไปคุณจะสามารถใช้ฟังก์ชั่น automatically deployed ได้ผ่านคู่มือในหัวข้อถัดๆไป
ชนิดของ VCS Deployment สำหรับ Java Application สามารถดูคู่มือ Maven build node เพิ่มเติมได้
งานและกิจกรรมต่างๆของ Platform
หัวข้อ Task อยู่ทางมุมซ้ายล่างของหน้าขอ จะแสดง Activity ต่างๆของ Ruk-Com Cloud Platform ตั้งแต่กระบวนการเริ่มทำงานจนถึงสิ้นสุดการทำงาน ใช้สำหรับวิเคราะห์ปัญหาและสามารถดูกิจกรรมของคนในทีมย้อนหลังได้
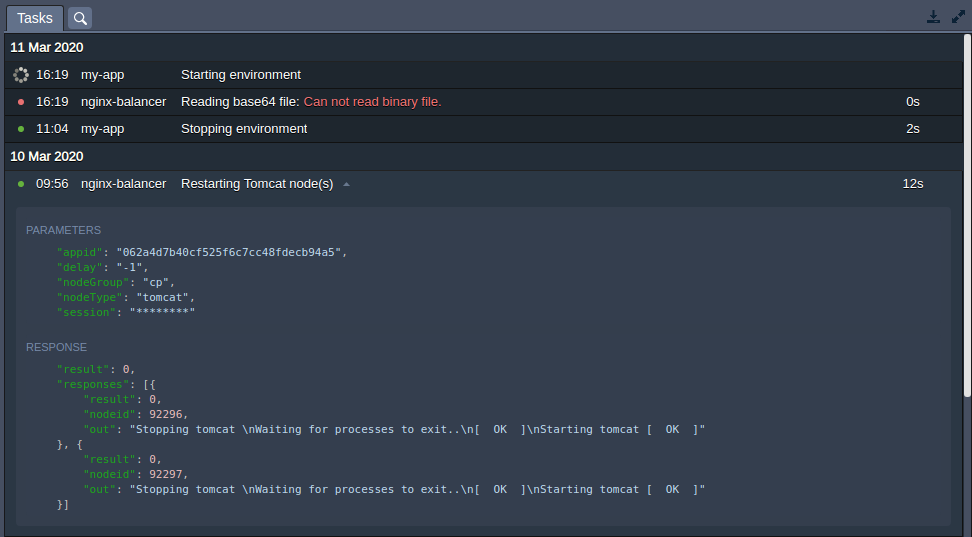
ข้อมูลต่อไปนี้จะอธิบายในแต่ละช่อง
- Status ใช้สำหรับบอกสถานะการทำงานต่างๆโดยจะมี รูปสัญลักษณ์หมุน (in progress) , จุดสีเขียว (Success) และ จุดสีแดง (Error)
- Time : แสดงเวลาเริ่มต้นของงานนั้นๆ (จะถูกจัดกลุ่มแบบวันต่อวัน)
- Environment : แสดงชื่อของ Env ที่มีการดำเนินการต่างๆ และจะแสดงเครื่องหมาย – หากไม่ทราบว่าเป็นหมายเลข Env ไหน
- Task : ใช้สำหรับอธิบายรายละเอีดเมื่อพบข้อผิดพลาด หรือทำงานนั้นๆไม่สำเร็จ
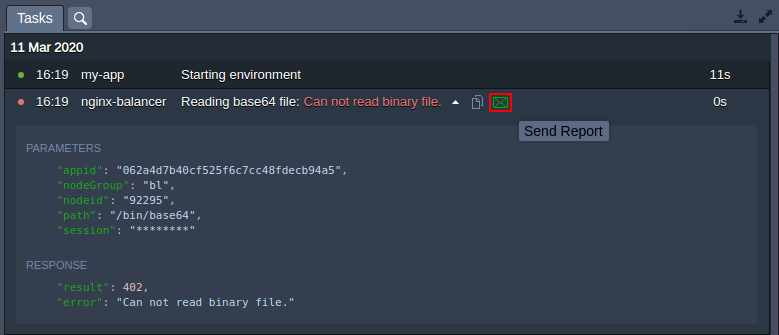
- Duration : แสดงเวลาทั้งหมดที่ใช้ไปกับงานนั้นๆ
- search : ใช้สำหรับค้นหา Task ตามช่วงเวลาหรือค้นหาตาม Env ได้
การตั้งค่า User
กดที่หัวข้อ Settings ที่มุมขวาบนของ Dashboard จะแสดงรายละเอียดทางด้านล่างของหน้าจอ ในส่วนนี้จะเกี่ยวกับการตั้งค่า User ทั้งหมด โดยมีรายละเอียดดังนี้ Account, Access Tokens, SSH Keys และ Collaboration
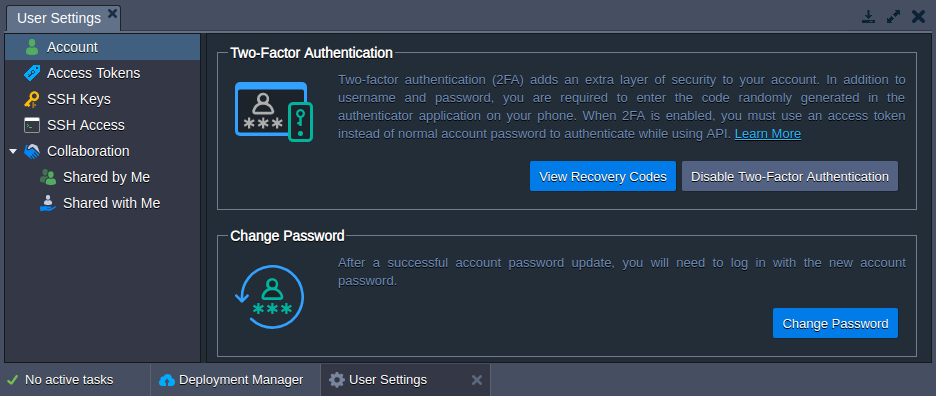
- Account อนุญาติให้คุณเพิ่มระดับความปลอดภัยด้วยการเปิดการยืนยันแบบ 2 ขั้นตอน (two-factor authentication)
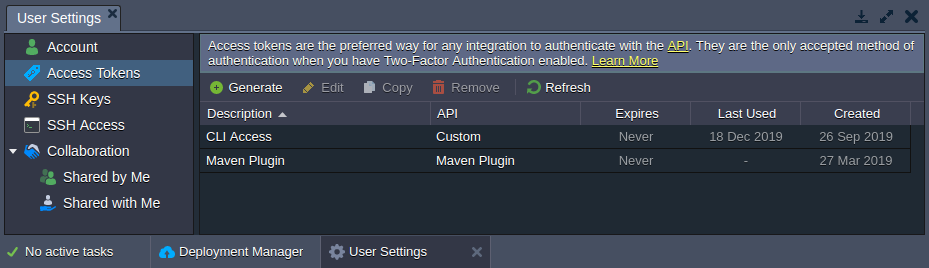
- Access Tokens สามารถสร้าง Token เพื่อใช้สำหรับการใช้ API (personal access tokens)
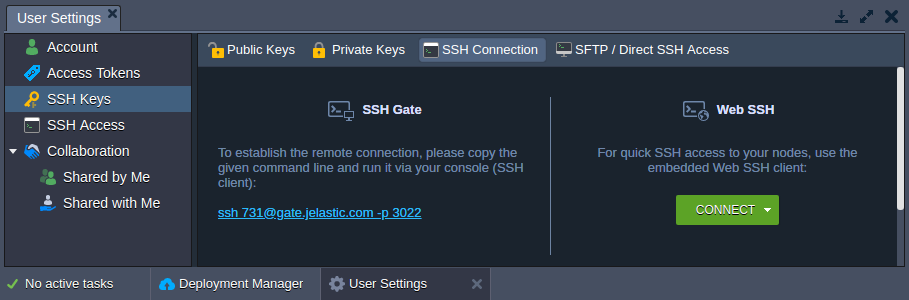
ในเมนู SSH Keys / SSH Access จะมีแยกเป็น 4 เมนูย่อยดังนี้
- Public Keys : ใช้สำหรับเก็บ Public Key เพื่อใช้สำหรับการเชื่อมต่อ SSH จากระยะไกล หรือจากภายใน Platform
- Private Keys : ใช้สำหรับเก็บ Private Key (ใช้สำหรับเชื่อมต่อ private Git repository ผ่านโปรโตคอล SSH)
- SSH Connection : แสดงข้อมูลสำหรับเชื่อมต่อ SSH ผ่าน SSH Gate และแสดงวิธีการเข้าถึง SSH ผ่านเว็บบราวเซอร์ (Web SSH)
- SFTP / Direct SSH Access : แสดงข้อมูลสำหรับเชื่อมต่อด้วยโปรโตคอล SFTP/FISH
ศูนย์ช่วยเหลือ
เมนู Help สำหรับหาข้อมูลการใช้งานรวมถึงช่องทางการติดต่อจากฝ่าย Support ของทาง Ruk-Com Cloud
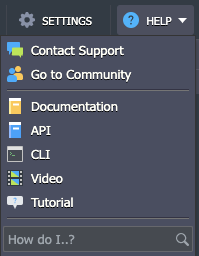
ในกรณีต้องการสอบถาม หรือแจ้งปัญหาทาง Ruk-Com Cloud มีช่องทางทั้งหมด 4 ช่องทางในการช่วยเหลือทุกท่าน
- Line Official : @rukcom
- Email : [email protected]
- โทรศัพท์ : 02-1054385
- Facebook Group : https://www.facebook.com/groups/637973426292134


