คุณสามารถ deploy แอปพลิเคชันของคุณได้อย่างง่ายดายจากที่จัดเก็บระยะไกล public หรือ private GIT/SVN สำหรับแต่ละภาษาโปรแกรมที่รองรับ: Java, PHP, Ruby, Python และ Node.js
เพื่อที่จะได้รับความปลอดภัยมากขึ้น คุณสามารถเข้าถึงที่จัดเก็บ private GIT ผ่าน SSH ซึ่งง่ายต่อการโคลนและอัปเดตแอปพลิเคชัน นอกจากนี้สิ่งนี้ยังช่วยให้คุณทำงานกับที่เก็บข้อมูลเหล่านั้นที่เซิร์ฟเวอร์ส่วนตัวแทนที่จะเป็นบริการโฮสต์บนเว็บทั่วไปสำหรับโปรเจกต์ต่างๆ เช่น GitHub, GitLab, Bitbucket เป็นต้น

สำหรับการเข้าถึงที่จัดเก็บ private GIT ของคุณโดยใช้ SSH protocol ที่ปลอดภัยสามารถทำได้ตามขั้นตอนง่ายๆด้านล่างนี้:
2. เพิ่ม Private SSH Key ไปยังบัญชี Ruk-Com Cloud
3. เพิ่ม Public SSH Key ไปยังบัญชี Git
การสร้าง SSH Keychain
เริ่มต้นด้วยการสร้างคู่คีย์ SSH (เช่น 2 คีย์ที่เกี่ยวข้อง: public และ private) เพื่อผูกกับที่จัดเก็บ GIT กับบัญชี Ruk-Com Cloud โปรดทำตามคำแนะนำการสร้าง SSH Key หากคุณไม่เคยสร้าง keychain มาก่อน
หมายเหตุ: คีย์ของคุณต้องไม่มีการป้องกันด้วยรหัสผ่าน (passphrase) เพื่อใช้ในการสร้างการเชื่อมต่อระหว่างบัญชี Ruk-Com Cloud และ GIT
การเพิ่ม Private SSH Key ไปยังบัญชี Ruk-Com Cloud
เมื่อคุณมีคีย์ SSH ที่สร้างขึ้นมาคู่หนึ่งแล้วให้วางแต่ละคีย์ไว้ในระบบที่เหมาะสมกัน ก่อนอื่นคุณต้องเพิ่ม private key ของคุณในบัญชี
1. เข้าสู่ระบบบัญชี Ruk-Com Cloud และไปที่การตั้งค่าคลิกปุ่ม Settings ที่มุมบนขวาของแดชบอร์ด

2. ภายในแท็บการตั้งค่าผู้ใช้ที่เปิดอยู่ User Setting ให้สลับไปที่ตัวเลือก SSH Keys > Private Keys และคลิกที่ปุ่ม Add Private Key
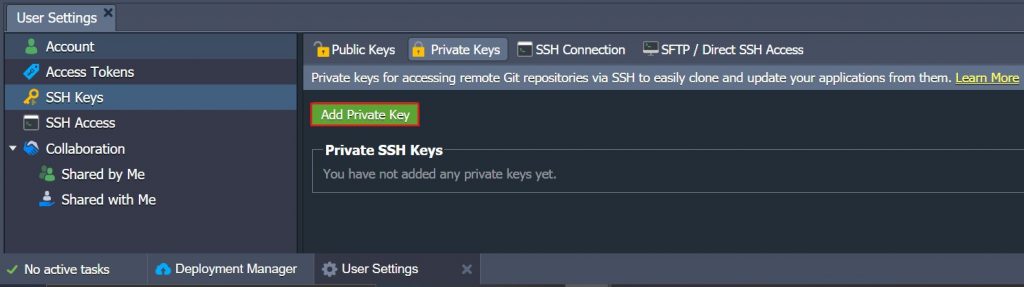
3. คัดลอก private SSH key ของคุณแล้ววางลงในช่องข้อความจากนั้นพิมพ์ชื่อสำหรับคีย์นี้ (เช่น git-key) และเสร็จสิ้นการเพิ่มด้วยปุ่ม Add
เพิ่มเติม: หากคุณได้รับข้อผิดพลาดขณะเพิ่มคีย์ โปรดตรวจสอบให้แน่ใจว่าไม่มีการป้องกันด้วยรหัสผ่าน passphrase หากมีให้ลบออกแล้วลองอีกครั้ง

4. รอซักครู่ Private key ใหม่ของคุณจะปรากฏในแท็บที่เกี่ยวข้อง

คุณสามารถลบคีย์ของคุณได้ตลอดเวลาหากไม่ต้องการอีกต่อไปเพียงคลิกปุ่มกากบาทสีแดง การลบคีย์ออกจากผู้จัดการจะไม่ลบออกจากโปรเจกต์ GIT ที่มีอยู่ใน Ruk-Com Cloud ดังนั้นคุณจะสามารถทำงานกับต่อไปได้เหมือนเดิม
เพิ่ม Public SSH Key ไปยังบัญชี Git
หลังจากที่อัปโหลด private key ของคุณไปยัง Ruk-Com Cloud แล้วก็ถึงเวลาปรับเปลี่ยนบัญชีที่จัดเก็บ GIT
หากที่เก็บ GIT ของคุณอยู่ที่เซิร์ฟเวอร์ส่วนตัวระยะไกล เพียงอัปโหลด SSH public key ที่เหมาะสมและเพิ่มลงในรายการของคีย์ที่ได้รับอนุญาต
ในกรณีที่คุณกำลังใช้บริการโฮสติ้งของโปรเจ็กต์บนเว็บให้ทำตามคำแนะนำทีละขั้นตอนโดยละเอียดด้านล่าง ซึ่งมีบริการยอดนิยม 3 อย่าง:
GitHub
1. เข้าสู่ระบบด้วยบัญชี GitHub ของคุณโดยใช้ข้อมูลประจำตัวของคุณ ไปที่การตั้งค่าของบัญชี Settings (มุมบนขวา) เลือกแท็บ SSH and GPG keys ที่แผงด้านซ้ายและคลิกที่ปุ่ม New SSH key ใหม่
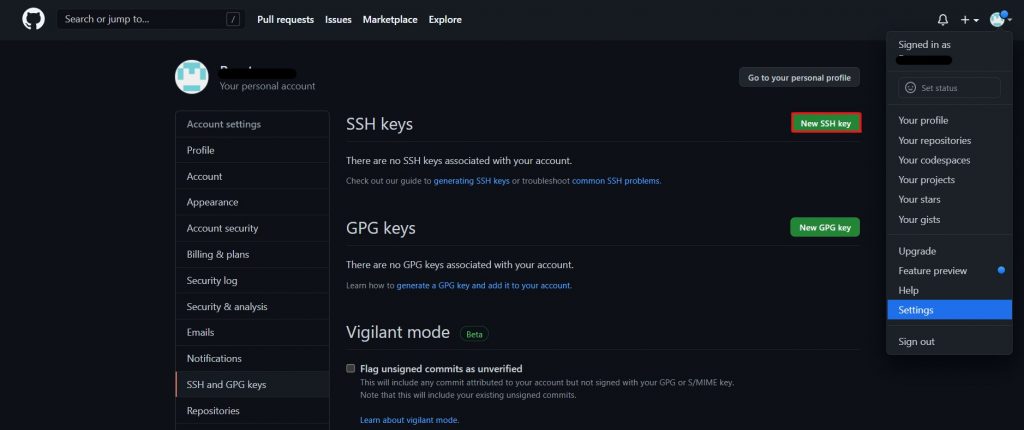
2. วาง public SSH key ของคุณลงในช่องป้อนคีย์และตั้งชื่อคีย์ (เช่น sshkey) เสร็จแล้วคลิก Add SSH key
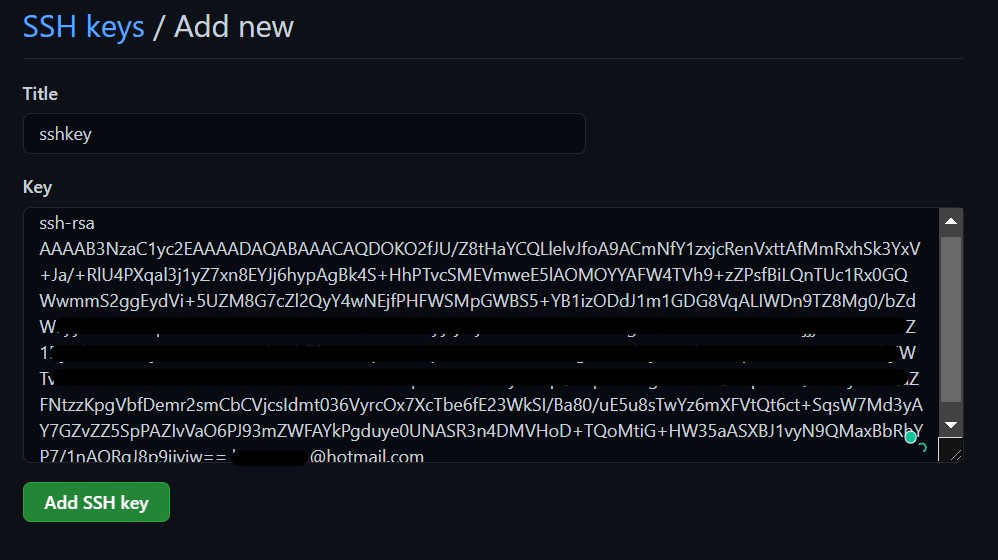
3. คุณสามารถตรวจสอบคีย์ที่เพิ่มใหม่ซึ่งจะปรากฏในแท็บ SSH keys เดียวกัน
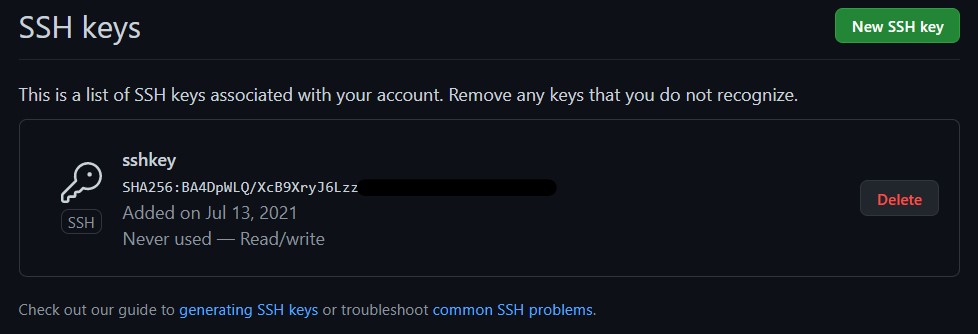
4. ในการรับลิงก์ SSH ไปยังโปรเจกต์ของคุณให้ไปที่จัดเก็บที่ต้องการ (คุณต้องเข้าสู่ระบบ) และเปลี่ยนประเภทลิงก์เป็น SSH ในส่วนของ clone URL ที่หน้าต่างด้านขวา จากนั้นคลิกปุ่มคัดลอกไปยังคลิปบอร์ด (หรือคัดลอกด้วยตนเอง)
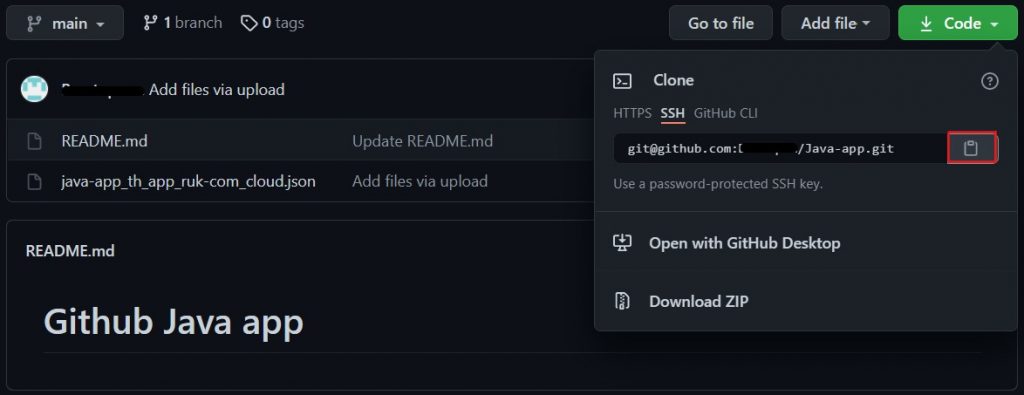
GitLab
1. เข้าสู่ระบบด้วยบัญชี GitLab ของคุณ ไปที่การตั้งค่าของบัญชี Settings (มุมบนขวา) และไปที่แท็บ SSH keys ที่เมนูทางด้านซ้าย
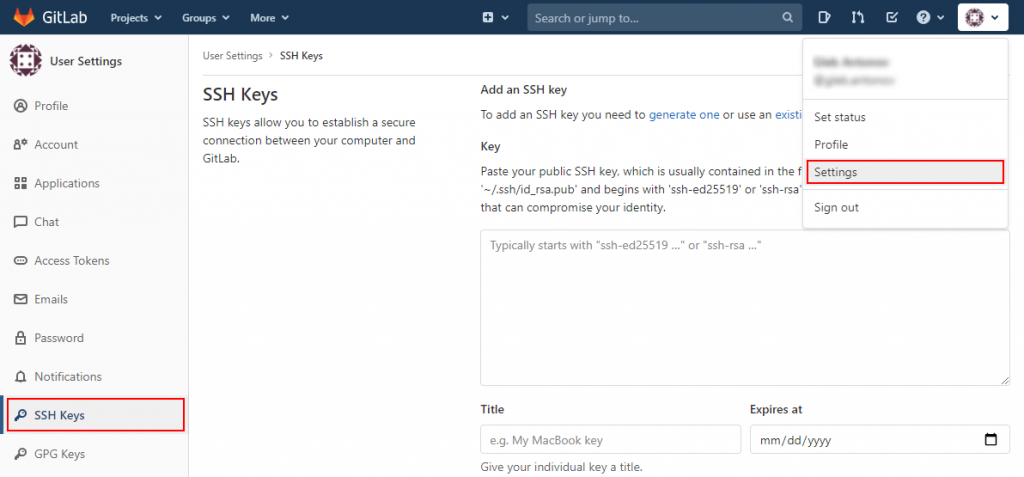
2. วาง public SSH key ของคุณลงในช่องป้อนคีย์ ตั้งชื่อคีย์ (เช่น jelastic-sshkey) และใส่วันหมดอายุ (ไม่บังคับ) เสร็จแล้วคลิก Add SSH key
หมายเหตุ: วันหมดอายุเป็นเพียงข้อมูลเท่านั้นและไม่สามารถป้องกันคุณจากการใช้คีย์ ตัวอย่างเช่น ผู้ดูแลระบบสามารถใช้เพื่อให้คีย์หมุนได้
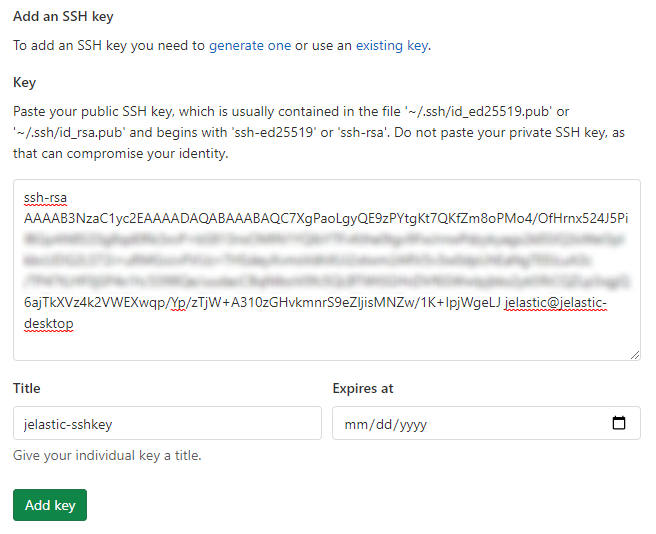
3. คีย์ของคุณจะปรากฏในรายการ SSH keys ด้านล่าง

4. ในการรับลิงก์ SSH ไปยังโปรเจกต์ของคุณให้ไปที่จัดเก็บที่ต้องการ (คุณต้องเข้าสู่ระบบ) ขยายเมนู Clone และคัดลอกลิงก์ Clone with SSH
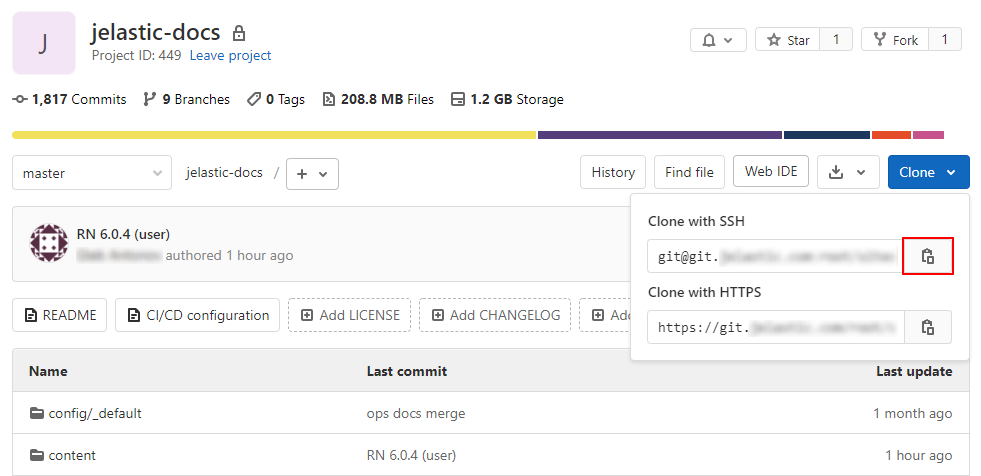
Bitbucket
1. เข้าสู่ระบบด้วยบัญชี Bitbucket โดยใช้ข้อมูลประจำตัวของคุณและเลือก Manage Account จากเมนูการตั้งค่าของผู้ใช้งานที่มุมบนขวา
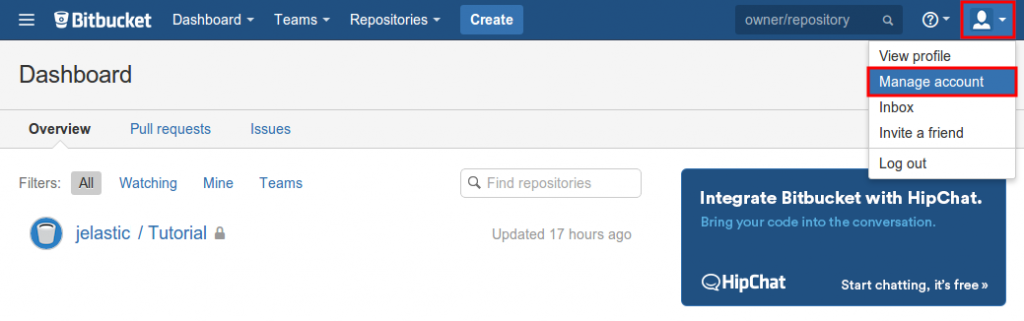
2. เมื่อเปิดหน้า Settings แล้วให้สลับไปที่แท็บ SSH Keys (ภายในส่วน Security) โดยใช้รายการหมวดหมู่ทางซ้ายมือ จากนั้นเลือก Add key ที่ส่วนกลางของหน้านี้
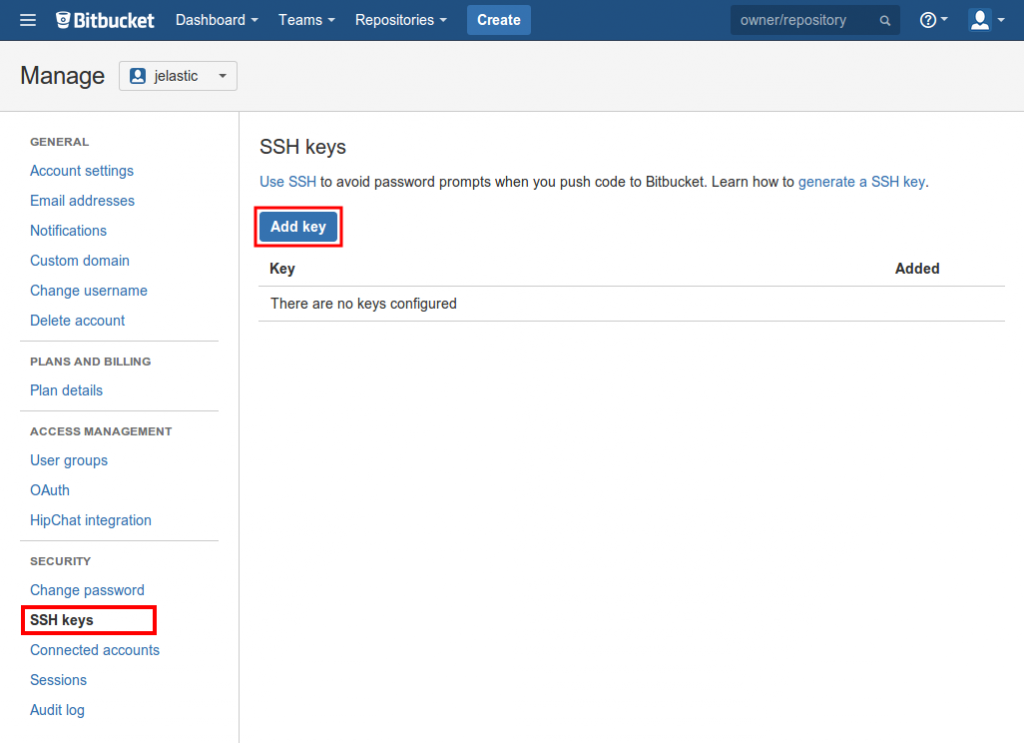
3. ในเฟรมที่ปรากฏให้วาง public SSH key ของคุณลงในช่องป้อนข้อมูล Key และตั้งชื่อ Label สำหรับคีย์ของคุณ (เช่น jelastic-sshkey) แล้วคลิกปุ่ม Add key
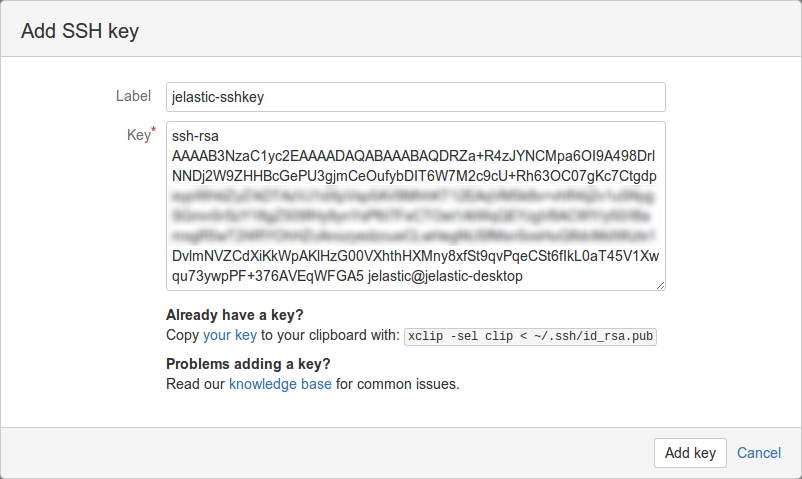
4. ตรวจสอบว่าคีย์ที่เพิ่มใหม่ของคุณปรากฏในแท็บ SSH keys เดียวกัน
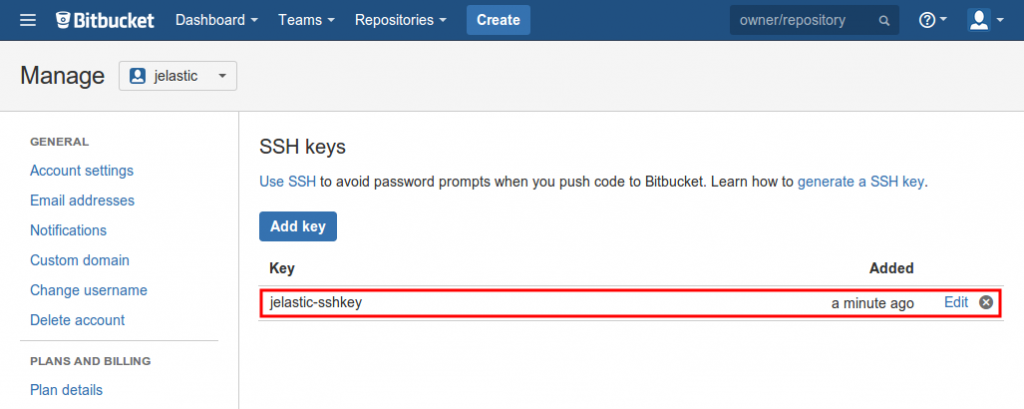
5. ในการรับลิงก์ SSH ไปยังโปรเจกต์ของคุณ ให้เข้าไปที่ส่วนของ Overview (คุณต้องเข้าสู่ระบบ) และเปลี่ยนประเภทลิงก์เป็น SSH ภายในรายการดรอปดาวน์ที่เกี่ยวข้องด้านบนของหน้า จากนั้นคัดลอกสตริงที่แสดง
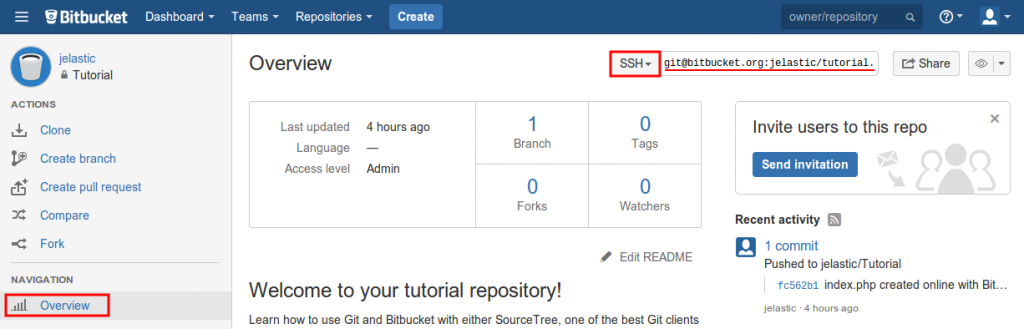
Deploy โปรเจกต์ผ่าน SSH
ขั้นตอนสุดท้ายนี้คุณสามารถดำเนินการ deploy โปรเจ็กต์ของคุณผ่านการเชื่อมต่อที่ปลอดภัยได้
1. ไปที่ Deployment Manager ด้านล่างของแดชบอร์ด จากนั้นคลิกปุ่ม Add repo แล้วระบุข้อมูลต่อไปนี้ในฟอร์มที่เปิดขึ้น:
- Name – ชื่อแอปพลิเคชันของคุณ (ไม่อนุญาตให้เว้นวรรคและใช้สัญลักษณ์พิเศษ)
- URL – git URL ที่เหมาะสมไปยังที่จัดเก็บ
- Branch – สาขาที่ต้องการของ project (master โดยค่าเริ่มต้น)
- ทำเครื่องหมายถูกที่ช่อง Use Authentication เลือกตัวเลือก Access Type เป็น SSH Key และ Select Key จากรายการ
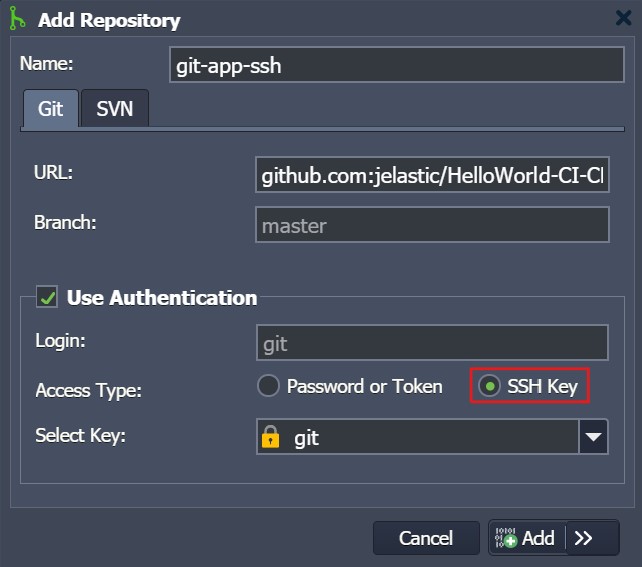
2. เมื่อเพิ่มโปรเจกต์ลงใน Deployment Manager แล้วให้วางเมาส์เหนือโปรเจกต์แล้วกดปุ่ม deploy ที่ปรากฏเพื่อปรับใช้แอปพลิเคชันของคุณ
ภายในหน้าต่างที่เปิดขึ้น คุณต้องระบุเป้าหมายการ deploy และกำหนดค่าเพิ่มเติมบางอย่าง:
- environment – เลือก environment เป้าหมายที่ต้องการจากรายการ
เพิ่มเติม: สำหรับ Java-based environments คุณต้องเลือก build node เพิ่มเติม
- Path – พิมพ์ context ที่คุณต้องการ deploy แอปพลิเคชันของคุณ (หรือปล่อยให้เป็นค่าเริ่มต้น)
- Hooks – เพิ่มการดำเนินการก่อน pre- และหลัง post- การ deploy (หากต้องการ)
- Check and auto-deploy updates – เปิดใช้งานการอัปเดตเป็นระยะสำหรับการเปลี่ยนแปลงโปรเจกต์ของคุณจากที่เก็บ (ดำเนินการเฉพาะเมื่อมีการเปลี่ยนแปลงโค้ด) โดยมีช่วงเวลาที่กำหนด
- Auto-resolve conflicts – ป้องกันความขัดแย้งในการรวมกันด้วยคำสั่ง “git reset –hard” จะถูกเรียกในระหว่างการอัพเดตโปรเจ็กต์ครั้งต่อไป (ไฟล์ที่ขัดแย้งกันจะได้รับการอัปเดตตามเวอร์ชันที่จัดเก็บและละทิ้งการเปลี่ยนแปลงที่ทำในเครื่อง)
- Enable zero-downtime deployment – ปรับเปลี่ยนโฟลว์การ deploy เพื่อหลีกเลี่ยงการหยุดทำงานของแอปพลิเคชัน downtime (สำหรับ PHP server เท่านั้น)
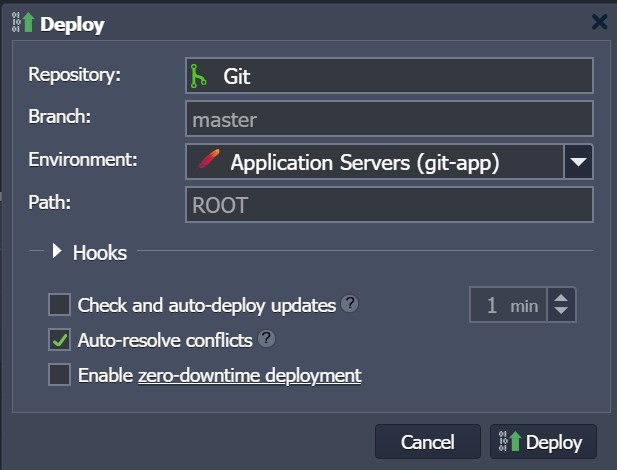
เมื่อป้อนข้อมูลทั้งหมดแล้ว ให้คลิก Deploy เพื่อดำเนินการและรอจนกว่าโปรเจกต์ของคุณจะ deploy สำเร็จ
3. คุณสามารถทำให้แน่ใจว่าโปรเจกต์ไฟล์ของคุณพร้อมใช้งานแล้วโดยเปิด Configuration File Manager สำหรับ environment ของคุณ ไปที่ webroot directory และตรวจสอบโฟลเดอร์ที่ตั้งชื่อตาม context ที่ระบุภายใน (ROOT โดยค่าเริ่มต้น)
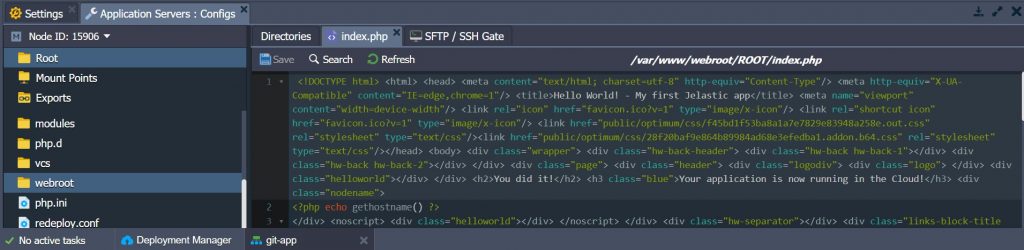
4. สุดท้ายนี้คุณสามารถคลิก Open in Browser สำหรับ environment ของคุณและทำให้แน่ใจว่าแอปพลิเคชันของคุณกำลังทำงาน

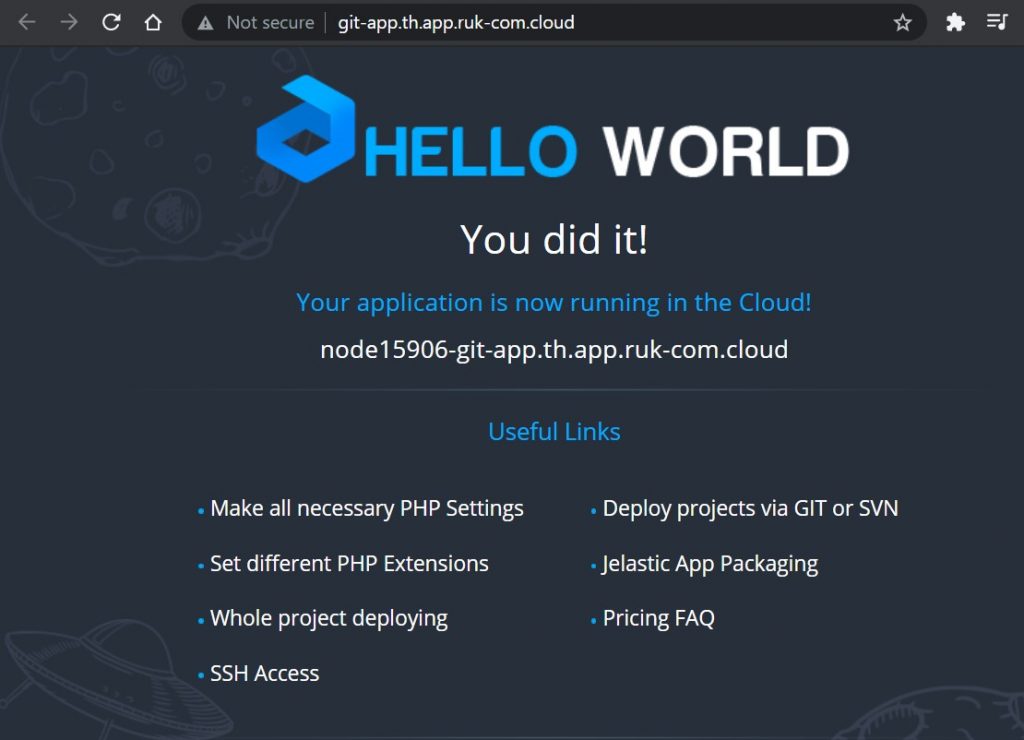
และนี่คือทั้งหมด! เพลิดเพลินกับการกระทำระหว่างกันที่มีการป้องกันสูงกับระบบควบคุมเวอร์ชัน โคลนและอัปเดตโครงการของคุณ และโฮสต์ที่ Ruk-Com Cloud PaaS โดยตรงจากที่จัดเก็บ private GIT ของคุณผ่าน SSH


