
Node ที่พื้นฐานเป็น Windows ทั้งหมดที่ Ruk-com cloud ให้บริการ จะฝัง Remote Desktop Protocol มาให้แล้ว คุณสามารถเชื่อมต่อมายัง virtual desktop ของเครื่อง Windows และสามารถปรับแต่งเซิร์ฟเวอร์ได้
เพื่อความสะดวกสบายในการใช้งาน Windows ใน platform ของเราได้เตรียม RDP tool ชื่อว่า Guacamole เป็น remote desktop แบบ clientless นั่นหมายความว่าคุณสามารถเชื่อมต่อมายัง virtual desktop ผ่านทาง web-based ได้ และ tool ตัวนี้ไม่จำเป็นต้องติดตั้ง plugin ใดๆเพิ่มเพราะว่าสร้างมาจาก html5 สามารถรันผ่านทาง browser ได้อย่างราบรื่น
คุณสามารถ remote มายัง virtual desktop ได้ทั้ง 2 ทางดังต่อไปนี้
- RDP Connection via Web client
- RDP Connection via Local Client
Note: เนื่องจากลักษณะจำเพาะ สามารถเชื่อมได้พร้อมๆกัน 2 connection ไปยัง 1 node และจำกัดอยู่ที่ 2 บัญชี ต่อจากนี้ แต่ละบัญชีสามารถใช้ได้เพียง 1 user ต่อครั้งเท่านั้น
RDP Connection via Guacamole
การเข้าใช้งาน server ที่เป็น desktop จะเหมือนกันสำหรับ Windows-based nodes สำหรับการเข้าถึงอย่างรวดเร็วสามารถคลิกจากในอีเมล์ที่ส่งให้หลังจากการสร้าง node หรือจะเข้าผ่านทาง dashboard ของ Ruk-com cloud ก็ได้
มาดูกันว่าทำอย่างไร
1. กดที่ไอคอน Remote Desktop ที่ Windows node และคลิกปุ่ม Open in Browser
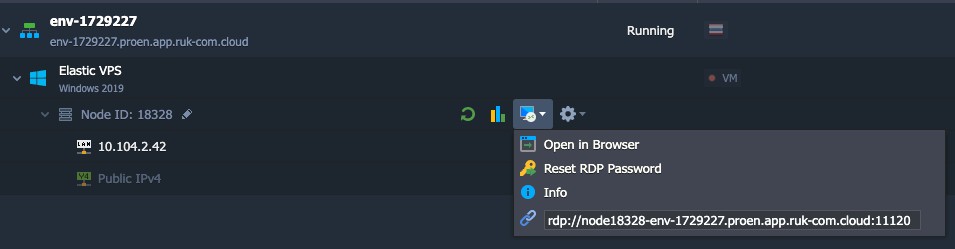
จะมีตัวเลือกต่างๆดังนี้
- Reset RDP Password สำหรับเปลี่ยนรหัสผ่าน
- Info แสดข้อมูลเกี่ยวกับเครื่อง
- RDP link ลิ้งก์ใช้สำหรับการเชื่อมต่อผ่านทาง RDP desktop
2. เมื่อคลิก Open in Browser แล้วจะเป็นการเชื่อมต่อไปยังเครื่อง Windows Server หน้าตามประมาณนี้
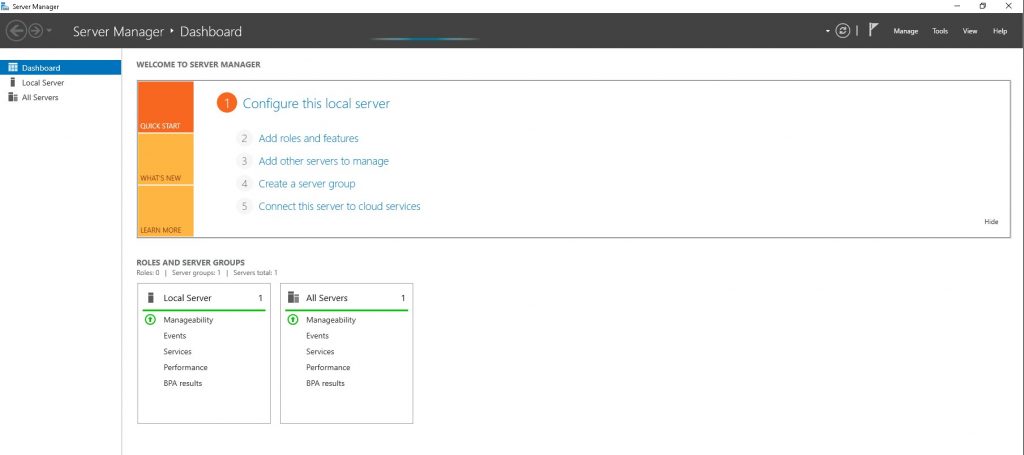
เมื่อการเชื่อมต่อเสร็จแล้ว คุณจะเห็นหน้าจอ Server manager เปิดขึ้นมาพร้อม ตอนนี้คุณก็สามารถจัดการเซิร์ฟเวอร์ของคุณได้แล้ว
RDP Connection via Local Client
ในกรณีที่คุณต้องการใช้งาน local remote desktop client คุณต้องใช้ข้อมูลการล็อกอินจากอีเมล์ที่ระบบส่งไปให้ ในขึ้นตอนการสร้าง environment และเครื่องมือที่คุณต้องใช้จะมี Remote desktop (for Windows), KRDC, Remina or RDesktop (for Linux), Microsoft Remote Desktop (for Mac OSX)
และต่อไปนี้จะเป็นการแนะนำการใช้งานโปรแกรม Remote Desktop สำหรับ Windows and UNIX-based
- For Windows
- For Linux/MacOS/FreeBSD
For Windows
1. ดาวน์โหลด Microsoft Remote Desktop และเปิดขึ้นมา
2. คลิกที่ Add > PC ที่เมนูด้านบนของโปรแกรม
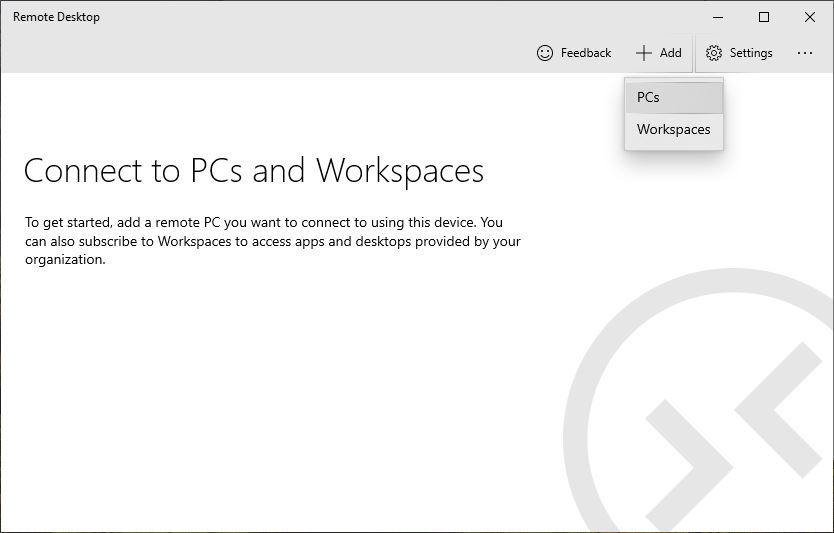
3. กรอก RDP connection link (endpoint) ไปที่ฟิลด์ PC name
Note: ถ้ามีการเปิดใช้งาน public IP กับ Windows VM node ต้องใช้ IP แทนที่ endpoint
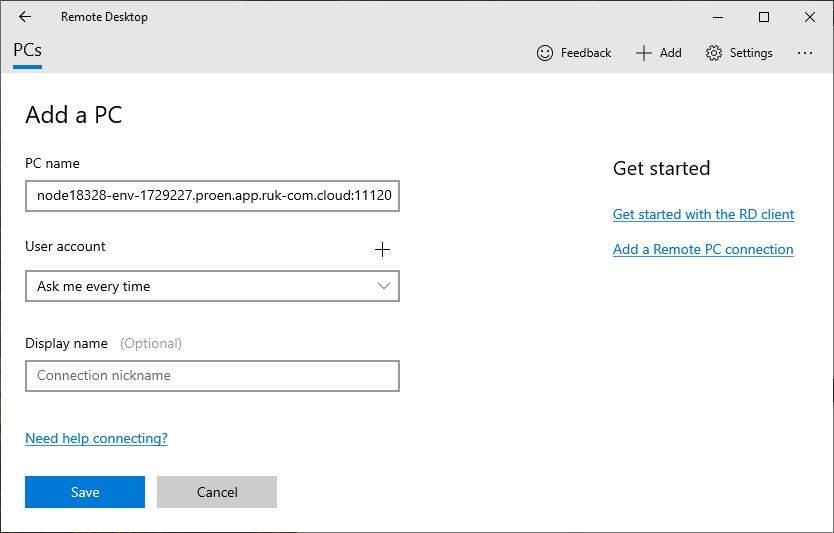
เคล็ดลับ: คุณสามารถหาลิ้งก์ได้จากอีเมล์ หรือ แดชบอร์ด
- environment settings > endpoints

- Remote Desktop ในเมนูของ node
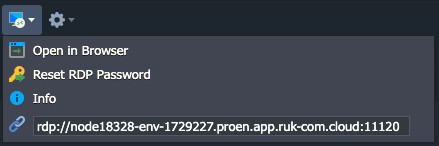
4. คลิกปุ่ม + ถัดจาก User account และระบุข้อมูลการล็อคอินของคุณ (ดูได้จากอีเมล์)
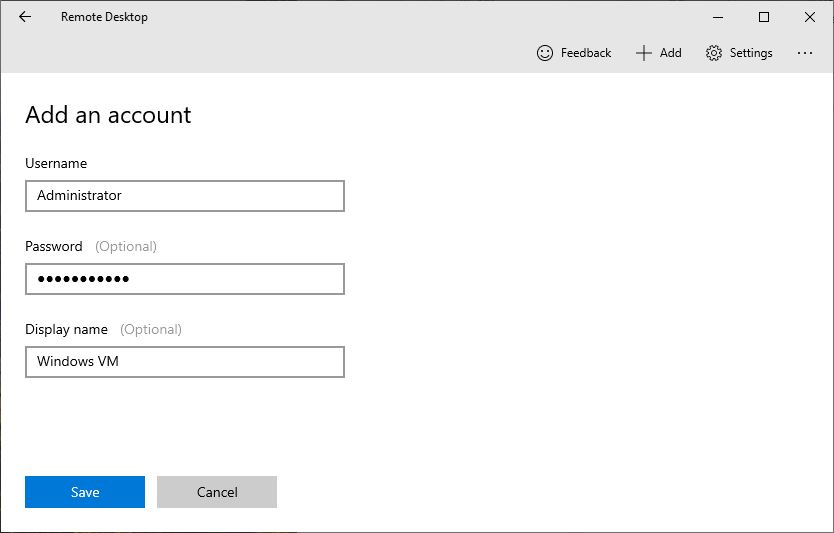
คลิก Save และปรับแต่งเพิ่มเติมถ้าต้องการ

For Linux/MacOS/FreeBSD
เราได้เลือก rdesktop เป็นตัวอย่างในการทำ RD client ถ้าคุณไม่มีเครื่องมือนี้ คุณต้องติดตั้งมันซะก่อน โดยใช้คำสั่งสำหรับติดตั้งแพคเกจสำหรับระบบปฏิบัติการนั้น (เช่น yum -y install rdesktop or sudo apt-get instsall rdesktop)
หลังจากนั้นเปิดเทอมินอลขึ้นมาแล้วทำตามขั้นตอนดังนี้:
1. ทางที่ง่ายที่สุดสำหรับการเชื่อมต่อไปยัง remote desktop คือป้อนคำสั่งดังต่อไปนี้:
rdesktop {access_url}โดย {access_url} จะเป็น url สำหรับเชื่อมต่อ (จะอยู่ในอีเมล์), โดยไม่ต้องระบุโปรโตคอลนำหน้า

Warning: environment ต้องเปิดใช้งานอยู่เท่านั้น ไม่งั้นคุณจะได้รับข้อความ Unable to connect.
2. ในหน้าต่างที่แสดงขึ้นมาให้กรอกข้อมูลที่ได้รับทางอีเมล

Note: อีกทางก็คือระบุ username และ password เป็นพารามิเตอร์ลงไปในคำสั่งได้เลย
rdesktop -u {username} -p {password} {access_url}
แบบนี้จะเป็นการผ่านหน้าจอการล็อกอินทันที

ตอนนี้คุณก็จะสามารถเข้าไปตั้งค่าเซิร์ฟเวอร์ของคุณได้แล้วผ่านทาง Server Manager.


