
IntelliJ IDEA ເປັນ IDE ທີ່ມີໂຄດເປັນສູນກາງ ແລະ ເນັ້ນປະສິດທິພາບການເຮັດວຽກຂອງນັກພັດທະນາໂດຍ editor ຈະເຂົ້າໃຈໂຄດຂອງທ່ານຢ່າງເລິກເຊິ່ງ ແລະ ຮູ້ແນວທາງສໍາລັບ codebase ເຊິ່ງຈະໃຫ້ຄໍາແນະນໍາທີ່ດີເວລາທີ່ຕ້ອງການ ແລະ ພ້ອມທີ່ຈະຊ່ວຍກໍານົດຮູບແບບໂຄດຂອງທ່ານ
Java IDE ຈະມີ 2 ປະເພດດັ່ງນີ້:
- Ultimate ເປັນ IDEເຊີງການຄ້າທີ່ມີຄຸນສົມບັດຄົບຖ້ວນພ້ອມກັບຊຸດເຄື່ອງມືທີ່ມີການປະສານຮ່ວມກັບເທັກໂນໂລຢີ ແລະ ເຟຣມເວີກທີ່ສໍາຄັນ ແລະ ທັນສະໄໝທີ່ສຸດ ເຊິ່ງຈໍາເປັນສໍາລັບການພັດທະນາເວັບ ແລະ Java EE ຢ່າງມີປະສິດທິພາບ
- Community ເປັນ IDE ເວີຊັ່ນ open-source ທີ່ໃຊ້ສໍາລັບ JVM ແລະ Android development
ເຄັດລັບ:ຫາກທ່ານຕ້ອງການຮຽນຮູ້ເພີ່ມເຕີມກ່ຽວກັບຟີເຈີ ແລະ ຄວາມແຕກຕ່າງລະຫວ່າງ Ultimate vs Community ທ່ານສາມາດເບິ່ງໄດ້ທີ່ເອກະສານ IDA
IntelliJ IDEA ມີປລັກອິນຢູ່ມາກມາຍ ແລະ ຮອງຮັບປລັກອິນ Jelastic ໂດຍສະເພາະ (ຮອງຮັບ IDEA ເວີຊັ່ນ 107.105 ຫຼືສູງກວ່າທັງ UltimateແລະCommunity) ຫາກທ່ານຕ້ອງການໃຊ້ປລັກອິນ Jelastic ສໍາລັບ IntelliJ IDEA ທ່ານສາມາດເຮັດໄດ້ພາຍໃນບໍ່ເທົ່າໃດນາທີຕາມວີດີໂອສັ້ນໆດ້ານລຸ່ມ
ຫາກທ່ານຕ້ອງການອ່ານລາຍລະອຽດເພີ່ມເຕີມ ທ່ານສາມາດອ່ານຄໍາແນະນໍາດ້ານລຸ່ມກ໋ຍວກັບການນໍາໃຊ້ Jelastic integration ຮ່ວມກັບ IntelliJ IDEA ມີຂັ້ນຕອນດັ່ງນີ້:
- ການຕິດຕັ້ງປລັກອິນ Jelastic
- ການເຂົ້າເຖິງ Jelastic ຈາກ IDEA
- ການ deploy ແອັບພລິເຄຊັນກັບ Cloud
- ການເຮັດວຽກຮ່ວມກັບ environments ແລະໄຟລ log
- ການສ້າງ Web Project
ການຕິດຕັ້ງປລັກອິນ Jelastic IntelliJ IDEA
ການຕິດຕັ້ງປລັກອິນ Jelastic, ການເລີ່ມຕົ້ນໂປຣແກຣມ IDEA, ໃຫ້ທ່ານໄປທີ່ Settings > Plugins ແລະຄລິກປຸ່ມ Browse repositories

ໃນໜ້າ Settings ເລືອກຕິດຕັ້ງປລັກອິນ Jelastic Cloud Platform Integration ແລະ ຣີສະຕາດ IDEA ຂອງທ່ານ
ການເຂົ້າເຖິງ Jelastic ຈາກ IDEA
ການເຂົ້າເຖິງ Jelastic ຈາກ IDEA ໄປທີ່ Settings > Jelastic ປ້ອນຂໍ້ມູນບັນຊີຂອງທ່ານ (email & password) ແລະ ເລືອກຜູ້ໃຫ້ບໍລິການຈາກລາຍການ
ໝາຍເຫດ: ບັນຊີທີ່ເປີດການນໍາໃຊ້ແບບ two-factor authentication ຄວນໃຊ້ token ເພື່ອເຂົ້າເຖິງປລັກອິນ IDE ແທນລະຫັດຜ່ານ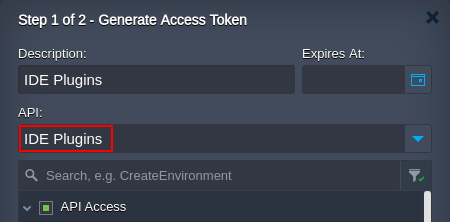
ການ deploy ແອັບພລິເຄຊັນກັບ Cloud
ຫຼັງຈາກຕິດຕັ້ງປລັກອິນຮຽບຮ້ອຍແລ້ວ ທ່ານຈະເຫັນໂລໂກ້ Jelastic ທີ່ແຖບເຄື່ອງມື IDE ຫຼັກຫຼືໃນເມນູປັອບອັບທີ່ໜ້າຕ່າງເຄື່ອງມື Projects ຄລິກປຸ່ມນີ້ເພື່ອ deploy ໂປຣເຈັກເວັບ Java ຂອງທ່ານກັບ Jelastic
ໃນໜ້າຕ່າງທີ່ເປີດຂຶ້ນເລືອກສະກຸນໄຟລເກັບຖາວອນທີ່ເໝາະສົມ (ເຊັ່ນ .ear, .jar ຫຼື .war) ຈາກນັ້ນລະບຸ Context, ເລືອກ environment ປາຍທາງຈາກລາຍການ ແລະ ກົດຢືນຢັນ
ໂປຣເຈັກທີ່ເລືອກຈະສະແດງໃນໜ້າຕ່າງ Jelastic tool ໃນ IDE ຄລິກປຸ່ມ deploy ສໍາລັບປລັກອິນເພື່ອຣັນ build ຂອງ artifact ແລະ deploy ກັບ Jelastic
ການເຮັດວຽກຮ່ວມກັບ environments ແລະໄຟລ log
ໜ້າຕ່າງເຄື່ອງມື Jelastic ໃນ IDEA ຈະສະແດງລາຍການ environment ປະຈຸບັນຂອງທ່ານ ທ່ານສາມາດຂະຫຍາຍເບິ່ງໂໜດທີ່ເພີ່ມ ແລະ ແອັບພລິເຄຊັນທີ່ deploy ໄດ້
ເມນູ Context ທ່ານສາມາດຈັດການ environment ຂອງທ່ານໄດ້ (Stop/Start, Restart/Refresh) ແລະ deploy ໂປຣເຈັກ (Destroy, Open in browser ຫຼື Refresh)

ຫາກທ່ານຕ້ອງການເບິ່ງໄຟລ log ຂອງຄອນເທັນເນີ ຄລິກທີ່ໂໜດປາຍທາງແລ້ວເລືອກຕົວເລືອກ Get logs ເລືອກໄຟລທີ່ທ່ານຕ້ອງການແລ້ວຄລິກ View log (ຫຼືດັບເບີ້ນຄລິກໄຟລທີ່ຕ້ອງການ)

ທ່ານສາມາດເບິ່ງໄຟລ log ອື່ນໆທີ່ພ້ອມນໍາໃຊ້ສໍາລັບໂໜດປາຍທາງ
ການສ້າງ Web Project ໃນ IDEA
ທ່ານສາມາດສ້າງໂປຣເຈັກ IDEA ແລະ deploy environment ໂດຍກົງໄດ້ຕາມຂັ້ນຕອນຕໍ່ໄປນີ້:
1. ເລືອກ Java Module ເພື່ອສ້າງໂປຣເຈັກໃໝ່ ໃສ່ຂໍ້ມູນໃນຊ່ອງທັງໝົດແລ້ວຄລິກ Next

ເລືອກເທັກໂນໂລຢີທີ່ຕ້ອງການເຊັ່ນ Web Application ເນື່ອງຈາກໂປຣເຈັກຂອງທ່ານຄວນໃຊ້ເຟຣມເວີກນີ້ ແລະ ຄລິກ Finish

ເມື່ອສ້າງໂປຣເຈັກແລ້ວ artifact ເລີ່ມຕົ້ນຈະຖືກສ້າງຂຶ້ນເປັນແພັກເກັຈ WAR ພ້ອມໄຟລສັ່ງການ ແລະ ໄຟລ static
ເຄັດລັບ: ການເບິ່ງ artifact ທີ່ມີຢູ່ໃນໂປຣເຈັກຂອງທ່ານ ສາມາດເບິ່ງໄດ້ທີ່ File > Project structure > Artifacts ເລືອກ artifact ຈາກລາຍການເພື່ອເບິ່ງໂຄງສ້າງ ແລະ ຂໍ້ມູນລາຍລະອຽດເພີ່ມເຕີມ
3. ເລືອກ artifact ທີ່ຕ້ອງການ ແລະ ໝາຍຕິກໃສ່ທີ່ຊ່ອງ build on make ເຊິ່ງປະຈຸບັນອະນຸຍາດໃຫ້ສ້າງ artifact ໃນແຕ່ລະຄັ້ງຫຼັງຈາກສ້າງໂປຣເຈັກ

4. ສໍາລັບການ deploy ກັບເຊີບເວີຄວນສ້າງ artifact ໃໝ່ EAR, JAR ຫຼື WAR ໂດຍເປີດນໍາໃຊ້ຕົວເລືອກ Build on make

5. ເມື່ອກໍານົດຄ່າໂປຣເຈັກ ແລະ ຂຽນໂຄດຮຽບຮ້ອຍແລ້ວ ຄລິກປຸ່ມ Make Project

ໃນສ່ວນນີ້ artifact ຈະຖືກສ້າງຂຶ້ນ ແລະ ພ້ອມສໍາລັບການ deploy ເຊິ່ງທ່ານສາມາດຣັນໄດ້ຕາມທີ່ອະທິບາຍໄວ້ໃນສ່ວນກ່ອນໜ້າ

6. ເລີ່ມຕົ້ນດໍາເນີນການໂປຣເຈັກຂອງທ່ານ ຄລິກຂວາທີ່ ROOT ແລ້ວເລືອກ Open in browser ທີ່ເມນູ

ແອັບພລິເຄຊັນຂອງທ່ານຈະຖືກເປີດໃນແທັບບຣາວເຊີໃໝ່

ດ້ວຍວິທີນີ້ທ່ານສາມາດສ້າງແອັບພລິເຄຊັນ Java ຂອງທ່ານຜ່ານ IntelliJ IDEA ທັງສອງປະເພດ Ultimate ຫຼື Community ແລະສາມາດ deploy ກັບ Cloud ໄດ້ໃນບ່ອນດຽວໂດຍບໍ່ຂັດກັບຂະບວນການພັດທະນາ


