File Transfer Protocol (FTP) ເປັນໂປຣໂຕຄໍເຄືອຂ່າຍມາດຕະຖານທີ່ໃຊ້ສໍາລັບການຖ່າຍໂອນໄຟລຈາກໂຮສໜຶ່ງໄປຫາອີກໂຮສໜຶ່ງຜ່ານເຄືອຂ່າຍທີ່ໃຊ້ TCP
FTP ສ້າງໃນສະຖາປັດຕະຍາກໍາ client-server ໃຊ້ການຄວບຄຸມ ແລະ ການເຊື່ອມຕໍ່ຂໍ້ມູນແຍກກັນກັນລະຫວ່າງ client ແລະ server
ຄວາມປອດໄພສໍາລັບການສົ່ງຂໍ້ມູນທີ່ຊ່ອນ (encrypts) ຊື່ຜູ້ໃຊ້ ລະຫັດ ແລະ ການເຂົ້າລະຫັດລັບຈະໃຊ້ FTP ທີ່ປອດໄພດ້ວຍ SSL (FTPS)
ແພຼັດຟອມຮອງຮັບທັງ FTP ແລະ FTPS
HTTP ຕ່າງຈາກໂປຣໂຕຄໍ FTP ເນື່ອງຈາກເປັນ stateful ສ້າງການເຊື່ອມຕໍ່ການຄວບຄຸມສໍາລັບຊ່ວງເວລາຂອງ FTP session ໂດຍທົ່ວໄປຈະຄວບຄຸມການຖ່າຍໂອນຂໍ້ມູນຫຼາຍລາຍການ
ການນໍາໃຊ້ FTP:
- ອັບໂຫຼດ/ດາວໂຫຼດຊັບພະຍາກອນ
- ດາວໂຫຼດ ແລະ ອ່ານ logs ສໍາລັບການວິເຄາະ
- ການແກ້ໄຂການກໍານົດຄ່າ
- ການຊິງຄໄຟລ
- ການ deloy ແອັບພລິເຄຊັນ(ບໍ່ແນະນໍາ)
ຟີເຈີນີ້ສາມາດໃຊ້ໄດ້ກັບ application servers ແລະ databases
ໝາຍເຫດ: ປະຈຸບັນFTP add-on ຍັງບໍ່ຮອງຮັບສໍາລັບຄອນເທັນເນີ Docker
ການໃຊ້ FTP ທ່ານຈະຕ້ອງມີສາມລາຍການນີ້:
- ຕິດຕັ້ງ FTP client (ເຊັ່ນFileZilla)
- ເພີ່ມ compute node ເຂົ້າກັບ environment
- ແນບ Public IP ສໍາລັບໂໜດໃນ environment ຂອງທ່ານ
ມາເບິ່ງຂັ້ນຕອນການເພີ່ມ FTP ໄປທີ່ environment ຂອງທ່ານເທື່ອລະຂັ້ນຕອນ:
- ການສ້າງ Environment
- ການຕິດຕັ້ງ FTP
- ການໃຊ້ FTP
- ການຖ່າຍໂອນໄຟລ
- ການດາວໂຫຼດໄຟລ Log
- ການຊິງຄໄຟລ
- ການແກ້ໄຂໄຟລ Configuration
- Deploy Application ຜ່ານ FTP
- ການໃຊ້ FTPS
- ການປ່ຽນລະຫັດຜ່ານ FTP ໃໝ່
- ການລະບຸລະຫັດຜ່ານ FTP ດ້ວຍຕົນເອງ
- ການຖອນການຕິດຕັ້ງ FTP
ການສ້າງ Environment
1. ເຂົ້າສູ່ລະບົບ Huk-Com Cloud dashboard
2. ຄລິກ New Environment ເພື່ອຕັ້ງຄ່າ environment ໃໝ່

3. ໃນໜ້າ wizard ທີ່ເປີດຂຶ້ນເລືອກ application server (ເຊັ່ນNginx) ຫຼື database (ເຊັ່ນ MySQL) ແລະເພີ່ມ Public IP

ຄລິກCreateເພື່ອສ້າງ environment ແລ້ວລໍຖ້າ
ການຕິດຕັ້ງ FTP
1. ຄລິກປຸ່ມ Add-Ons ທີ່ແອັບພລິເຄຊັນເຊີບເວີຂອງທ່ານ

2. ໃນແທັບທີ່ເປີດຂຶ້ນທ່ານຈະເຫັນລາຍການແອັບພລິເຄຊັນທັງໝົດທີ່ສາມາດເພີ່ມໃນ environment ຂອງທ່ານໂດຍທ່ານສາມາດຄລິກ Install ເພື່ອຕິດຕັ້ງ
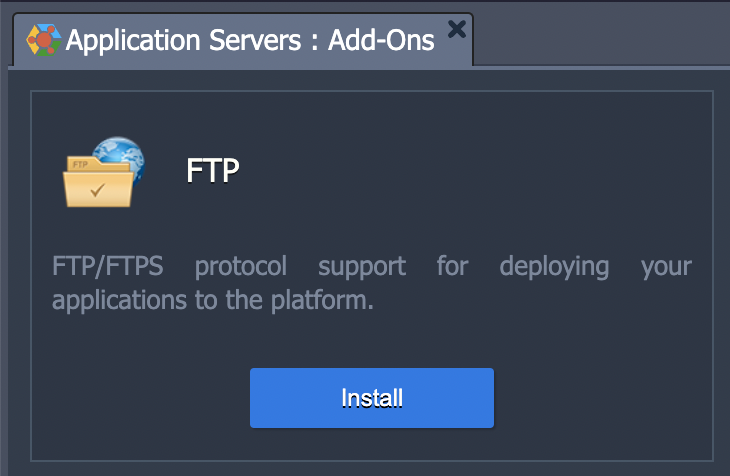
3. ຢືນຢັນການຕິດຕັ້ງໂດຍຄລິກປຸ່ມ Install
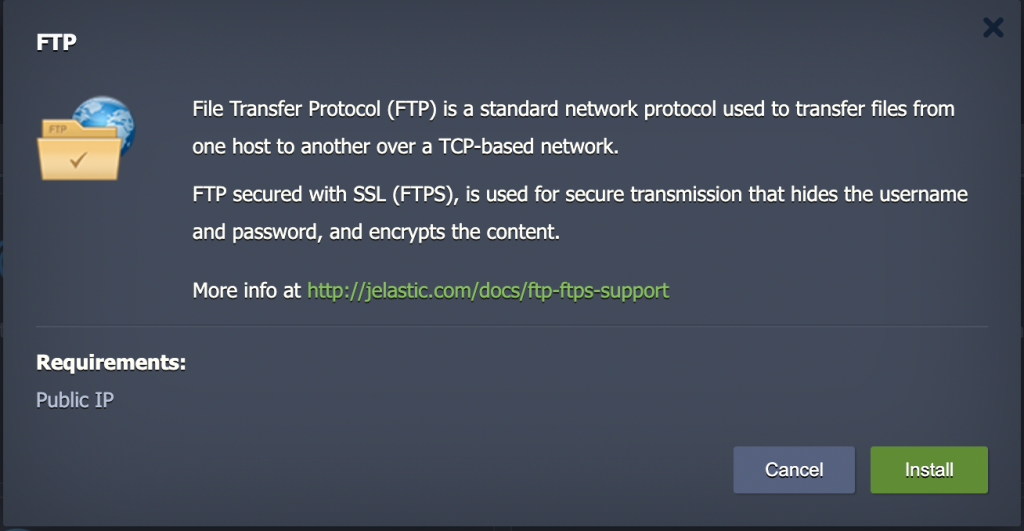
4. ຫຼັງຈາກເພີ່ມ environment ໄປທີ່ environment ຂອງທ່ານແລ້ວທ່ານຈະໄດ້ຮັບອີເມວພ້ອມກັບຂໍ້ມູນສ່ວນຕົວສໍາລັບການເຂົ້າເຖິງ (FTP links, login, Password, IPs, etc.)
ການໃຊ້ FTP
ຜ່ານ FTP Client
1. ຕິດຕັ້ງ FTP Client (ຜ່ານFileZilla)
2. ໃສ່ Host, Username ແລະ Password ໂດຍໃຊ້ຂໍ້ມູນຮັບຮອງທີ່ໄດ້ຮັບທາງອີເມວຫຼັງຈາກນັ້ນສ້າງ environment ສໍາເລັດ ເພື່ອດໍາເນີນການເຊື່ອມຕໍ່

3. ຕອນນີ້ທ່ານສາມາດເບິ່ງລາຍການໂຟລເດີ config ໃນ FTP Client ຂອງທ່ານໄດ້
4. ທ່ານສາມາດປ່ຽນແປງໄດ້ຕາມທີ່ຕ້ອງການ (ເຊັ່ນ ດາວໂຫຼດ ຄັດລອກ ລົບໄຟລ…)
5. ຫາກທ່ານຣີເຟຣຊຂໍ້ມູນໃນແທັບ config ທີ່ເຊີບເວີຂອງທ່ານໃນ Huk-Com Cloud ແດຊບອດທ່ານຈະເຫັນການປ່ຽນແປງທັງໝົດທີ່ເຮັດຜ່ານ FTP Client
ການຖ່າຍໂອນໄຟລ
1. ຕິດຕັ້ງ FTP Client (ຜ່ານFileZilla)
2. ໃສ່ Host, Username ແລະ Password ໂດຍໃຊ້ຂໍ້ມູນຮັບຮອງທີ່ໄດ້ຮັບທາງອີເມວຫຼັງຈາກສ້າງ environment ສໍາເລັດ ແລະ ດໍາເນີນການເຊື່ອມຕໍ່ໂດຍການຄລິກປຸ່ມ Quickconnect

3.ທ່ານສາມາດອັບໂຫຼດ ຫຼືດາວໂຫຼດໄຟລໄດ້ງ່າຍໆໂດຍດັບເບິ້ນຄລິກທີ່ໄຟລເຫຼົ່ານັ້ນ ການຖ່າຍໂອນໄດເຣັກທໍຣີ ແລະ/ຫຼ ໄຟລຫຼາຍໄຟລໃຫ້ເລືອກໄດເຣັກທໍຣີແລ້ວຄລິກຂວາ ຈາກນັ້ນຄລິກທີ່ Upload/Download ໃນເມນູປັອບອັບ

4. ທ່ານສາມາດລາກໄຟລຈາກໄດເຣັກທໍຣີໜຶ່ງແລ້ວວາງໄວ້ໃນໄດເຣັກທໍຣີອື່ນໄດ້ເພື່ອຖ່າຍໂອນ
5. ຫາກທ່ານຕ້ອງການໂອນໄຟລໃນພາຍຫຼັງ ທ່ານສາມາດເພີ່ມໄຟລຊອງທ່ານລົງໃນຄິວໂດຍຄລິກທີ່ Add files to queue

6. ຟີເຈີທີ່ມີປະໂຫຍດອີກໜຶ່ງຢ່າງຄືການປຽບທຽບໄດເຣັກທໍຣີ ຫາກທ່ານຕ້ອງການເບິ່ງຄວາມແຕກຕ່າງລະຫວ່າງໄຟລໃນເຄື່ອງ ແລະ ເຊີບເວີຢ່າງວ່ອງໄວຄລິກທີ່ View > Directory Comparison ເລືອກປຽບທຽບຂະໜາດໄຟລ ຫຼື ປຽບທຽບເວລາໃນການແກ້ໄຂແລ້ວຄລິກ Enable

ການດາວໂຫຼດໄຟລ Log
1. ຕິດຕັ້ງ FTP Client (ຜ່ານFileZilla)
2. ໃສ່ Host, Username ແລະ Password ໂດຍໃຊ້ຂໍ້ມູນຮັບຮອງທີ່ໄດ້ຮັບທາງອີເມວຫຼັງຈາກສ້າງ environment ສໍາເລັດ ແລະ ດໍາເນີນການເຊື່ອມຕໍ່ໂດຍການຄລິກປຸ່ມ Quickconnect
3. ຕອນນີ້ທ່ານສາມາດ export ໄຟລ logs ຂອງທ່ານໂດຍໄປທີ່ໂຟລເດີ logs ເລືອກໄຟລທີ່ທ່ານຕ້ອງການແລ້ວຄລິກ Download ຕາມທີ່ສະແດງໃນພາບໜ້າຈໍດ້ານລຸ່ມ

ການຊິງຄໄຟລ
1. ຕິດຕັ້ງ ແລະ ເລີ່ມໃຊ້ GoodSync. ຄລິກປຸ່ມ Browse ທາງດ້ານຊ້າຍ
2. ໃນໜ້າຕ່າງທີ່ເປີດຂຶ້ນເລືອກແທັບ FTP ພິມໃສ່ຂໍ້ມູນໃນຊ່ອງ (Host, Username, Password) ແລ້ວຄລິກປຸ່ມ Go

3. ຈາກນັ້ນເລືອກໂຟລເດີທີ່ຈໍາເປັນໃນເຊີບເວີຂອງທ່ານແລ້ວຄລິກ OK

4. ຫຼັງຈາກນັ້ນຄລິກ Browse ທາງດ້ານຂວາ ແລະ ເລືອກໂຟລເດີໃນເຄື່ອງຂອງທ່ານທີ່ຕ້ອງການ back up ຫຼື sync data

5. ໃນໜ້າຕ່າງຫຼັກຄລິກປຸ່ມAnalyze ທ່ານຈະເຫັນຄວາມແຕກຕ່າງທັງໝົດໃນໂຟລເດີທີ່ເລືອກ

6. ຄລິກປຸ່ມ Sync ເພື່ອ synchronization

ການແກ້ໄຂໄຟລ Configuration
1. ເປີດໂປຣແກຣມ config editor ຂອງທ່ານ (ຍົກຕົວຢ່າງ Sublime Text 2)
2. ເຊື່ອມຕໍ່ເຊີບເວີຂອງທ່ານຜ່ານ FTP (ຫາກທ່ານໃຊ້ Sublime ຄລິກ File -> FTP/SFTP -> Browse server) ເພື່ອແກ້ໄຂໄຟລຂອງທ່ານ

Deploy Application ຜ່ານ FTP
ໝາຍເຫດ: ບໍ່ແນະນໍາ deploy ແອັບຂອງທ່ານໃນລັກສະນະນີ້ເນື່ອງຈາກແອັບພລິເຄຊັນທີ່ທ່ານປັບໃຊ້ຈະບໍ່ສະແດງໃນແດຊບອດ
ມາເບິ່ງຕົວຢ່າງສັ້ນໆກ່ຽວກັບວິທີການປັບໃຊ້ Railo ກັບ environment ຂອງທ່ານຜ່ານ FileZilla
1. ຕິດຕັ້ງ ແລະ ເປິດ FTP Client (ເຊັ່ນ FileZilla)
2. ເຊື່ອມຕໍ່ environment ຂອງທ່ານຜ່ານ FTP ໃສ່Host, Username ແລະ Password ແລະ ຄລິກປຸ່ມ Quickconnect
3. ຄັດລອກໄຟລແອັບພລິເຄຊັນຂອງທ່ານລົງໃນໂຟລເດີ ROOT (ຫຼືສ້າງບໍລິບົດອື່ນສໍາລັບແອັບຂອງທ່ານ ແລະ ຄັດລອກໄຟລໃນນັ້ນ )

4. ຕອນນີ້ທ່ານສາມາດກັບໄປທີ່ໜ້າແດຊບອດເພື່ອກວດສອບຄວາມຖືກຕ້ອງໂດຍຄລິກປຸ່ມ Open in Browser ທີ່ environment ຂອງທ່ານ


ການໃຊ້ FTPS
1. ໂປຣແກຣມ FileZilla ໄປທີ່ FTP client > File > Site manager
2. ສ້າງຂະໜາດໃໝ່ ແລະ ໃສ່ຂໍ້ມູນທີ່ຈໍາເປັນ:
- Host (ໃຊ້ FTP credentials ຂອງທ່ານ)
- Protocol (FTP – File Transfer Protocol)
- Encryption (Require explicit FTP over TLS)
- Logon Type (Interactive)
- User (ໃຊ້ FTP credentials ຂອງທ່ານ)
3. ຄລິກ Connect

4. ໃສ່ລະຫັດຜ່ານ

5. ຕອນນີ້ທ່ານສາມາດເຊື່ອມຕໍ່ຜ່ານ FTPS ໄດ້ແລ້ວ
ການປ່ຽນລະຫັດຜ່ານ FTP ໃໝ່
1. ຄລິກປຸ່ມ Add-Ons ທີ່ແອັບພລິເຄຊັນເຊີບເວີຂອງທ່ານ
2. ຄົ້ນຫາແອັບພລິເຄຊັນ FTP ຄລິກປຸ່ມ Reset Password

3. ຈາກນັ້ນລະຫັດຜ່ານໃໝ່ຈະຖືກສົ່ງໄປທີ່ອີເມວຂອງທ່ານ
ການລະບຸລະຫັດຜ່ານ FTP ດ້ວຍຕົນເອງ
ທ່ານສາມາດປ່ຽນລະຫັດຜ່ານ FTP-addon ທີ່ຕິດຕັ້ງໃນ environment ຂອງທ່ານໄດ້ ການກໍານົດລະຫັດຜ່ານດ້ວຍຕົນເອງແທນການໃຊ້ລະຫັດຜ່ານທີ່ລະບົບສົ່ງໃຫ້ອັດຕະໂນມັດທາງອີເມວຈະຊ່ວຍເພີ່ມຄວາມປອດໄພໃຫ້ກັບແອັບພລິເຄຊັນຂອງທ່ານເປັນຢ່າງຍິ່ງ
ທ່ານສາມາດປ່ຽນລະຫັດຜ່ານ FTP ຂອງທ່ານຜ່ານ SSH ໂດຍເຮັດຕາມຂັ້ນຕອນຕໍ່ໄປນີ້:
1. ສ້າງ SSH key ແລະ ເພີ່ມໄປທີ່ແດຊບອດຂອງທ່ານ
2. ເຂົ້າຄອນເທັນເນີທີ່ຈໍາເປັນດ້ວຍ FTP-addon ທີ່ຕິດຕັ້ງຜ່ານ SSH

3.ຣັນຄໍາສັ່ງຕໍ່ໄປນີ້ພາຍໃນຄອນເທັນເນີ:
sudo /usr/bin/passwd jelastic-ftp4. ປ້ອນລະຫັດຜ່ານໃໝ່ຂອງທ່ານ ແລະ ຢືນຢັນອີກຄັ້ງ
ເພີ່ມເຕີມ: ຫຼັງຈາກປ້ອນລະຫັດຜ່ານໃໝ່ທ່ານຈະເຫັນຂໍ້ຄວາມແຈ້ງເຕືອນເຊັ່ນ BAD PASSWORD: it is based on a dictionary word or BAD PASSWORD: is too simple.
ເຊິ່ງເປັນພຽງຄໍາແນະນໍາໃນການເພີ່ມຄວາມໜ້າເຊື່ອຖືຂອງລະຫັດຜ່ານ ທ່ານສາມາດເມີນເສີຍໄດ້ຫາກທ່ານພິຈາລະນາແລ້ວວ່າລະຫັດຜ່ານທີ່ທ່ານກໍານົດເອງມີຄວາມປອດໄພພຽງພໍ ແນວໃດກໍຕາມລະຫັດຜ່ານຈະຖືກປ່ຽນຕາມທີ່ທ່ານລະບຸໄວ້

ຕອນນີ້ທ່ານສາມດໃຊ້ລະຫັດຜ່ານໃໝ່ສໍາລັບການເຂົ້າເຖິງ environment ຂອງທ່ານຜ່ານ FTP protocol
ການຖອນການຕິດຕັ້ງ FTP
1. ຄລິກປຸ່ມ Add-Ons ທີ່ແອັບພລິເຄຊັນເຊີບເວີຂອງທ່ານ
2. ຄົ້ນຫາແອັບພລິເຄຊັນFTP ຄລິກປຸ່ມ Uninstall

ໝາຍເຫດ: ຫາກທ່ານຕິດຕັ້ງ FTP ໃນ environment ທີ່ມີແອັບພລິເຄຊັນເຊີບເວີດຽວ ການປັບຂະໜາດແນວນອນຂອງ environment ນີ້ຈະໂຄລນເຊີບເວີນີ້ຮ່ວມກັບ FTP (horizontal scaling) ໃນລັກສະນະດັ່ງກ່າວ FTP ຈະຖືກຕິດຕັ້ງທັງສອງອຶນສະແຕນໂດຍມີຂໍ້ມູນຮັບຮອງດຽວກັນ
ໃນກໍລະນີທີ່ໃຊ້ເຊີບເວີ Glassfish ຫາກຕິດຕັ້ງ FTP ຈະບໍ່ຖືກໂຄລນໄປທີ່ເຊີບເວີ GlassFish ທີ່ເພີ່ມໃໝ່ດັ່ງນັ້ນຫາກຕ້ອງການຕິດຕັ້ງ FTP ທັງສອງອິນສະແຕນ ທ່ານຕ້ອງປິດການນໍາໃຊ້ FTP ແລ້ວຕິດຕັ້ງໃໝ່ອີກຄັ້ງເພື່ອເປີດນໍາໃຊ້ໃນເຊີບເວີທັງສອງ


